How to create and use Process Preference Presets
-
GDPR Compliance
GDPR Compliance allows you to anonymize, delete, or retrieve data in Zendesk. To simplify these processes and speed up the preparation stage, we’ve added a new feature to it. Now, you can create presets for process preferences.
Sometimes, a department within a company only requires ticket anonymization, while others may need to remove user data without impacting ticket information. In such cases, you no longer need to change the settings every time. Just create a number of presets based on your goals and select any before processing. Here’s how you can do it.
After you’ve opened the GDPR Compliance app, go to the Settings and select the Process preferences section. Right under, you can find tabs with five types of processes:
Select the one for which you want to create a preset and click Create New Preset.
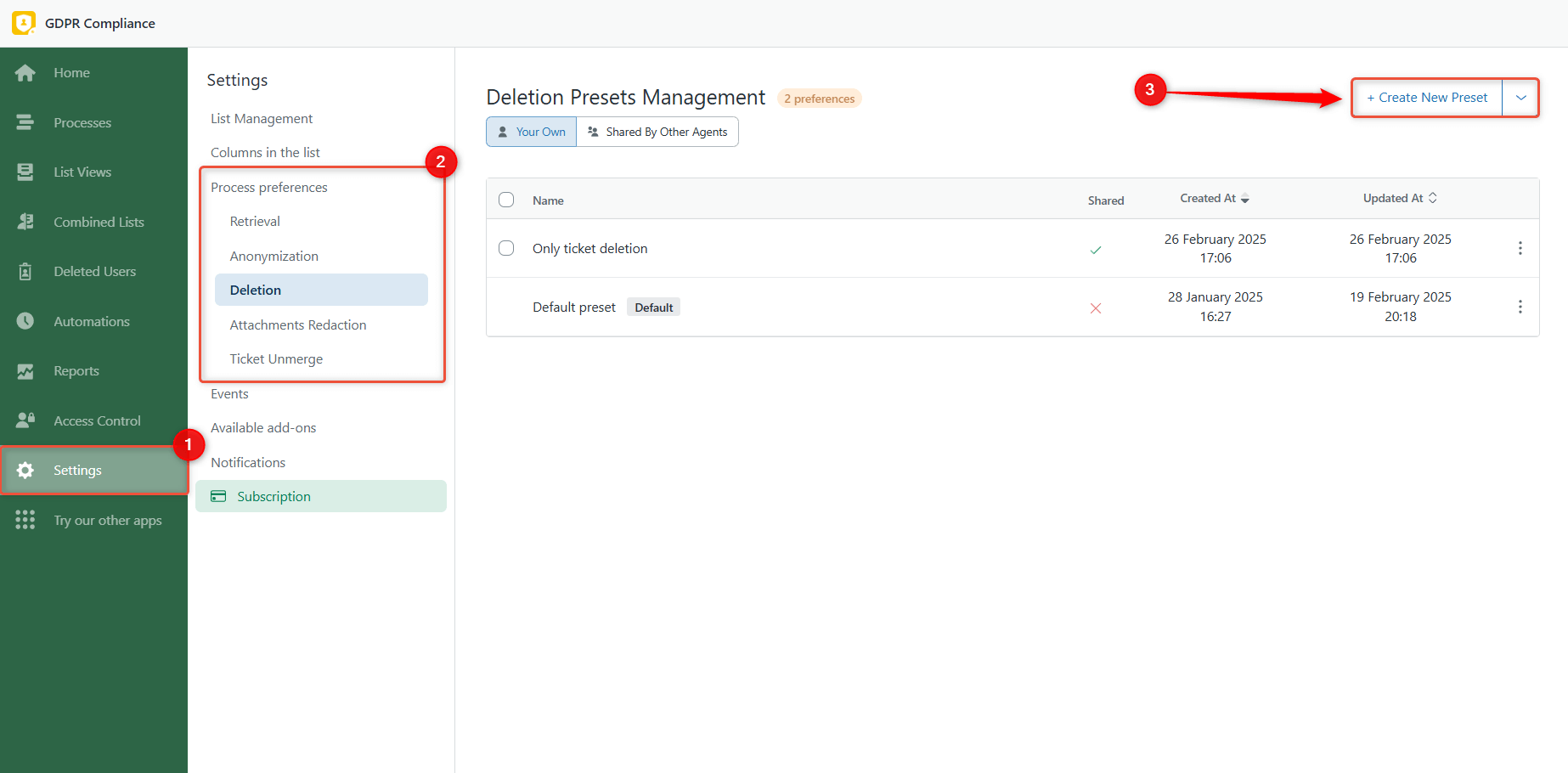
To start, type in Preset Name. Then, it's possible to add extra information in the Description field, but this is not required. Also, you can share your preset with your team.
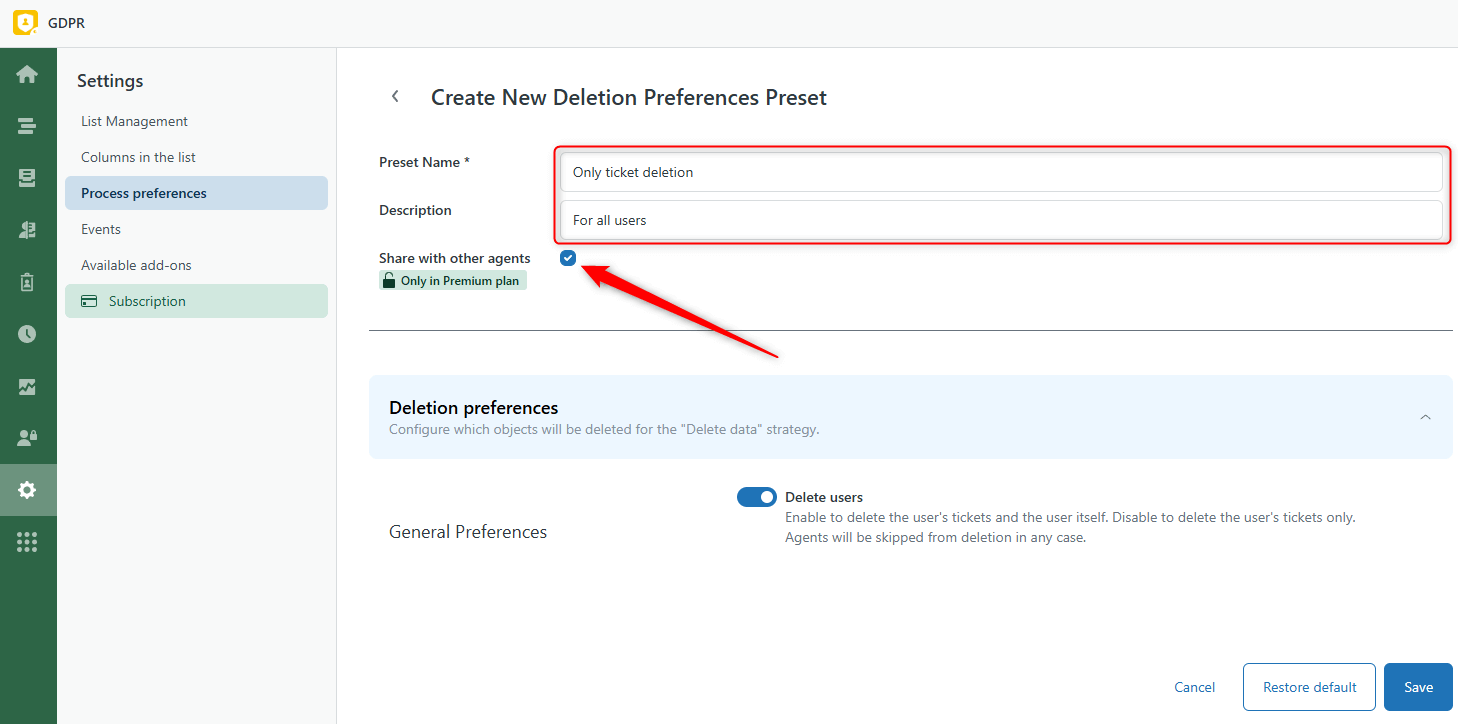
Deletion
Let's begin with Deletion preferences. So, if you want to delete a contact's tickets and the contact itself, leave this option enabled. But to delete only the contact’s tickets, disable switching the toggle. To finish, click Save.
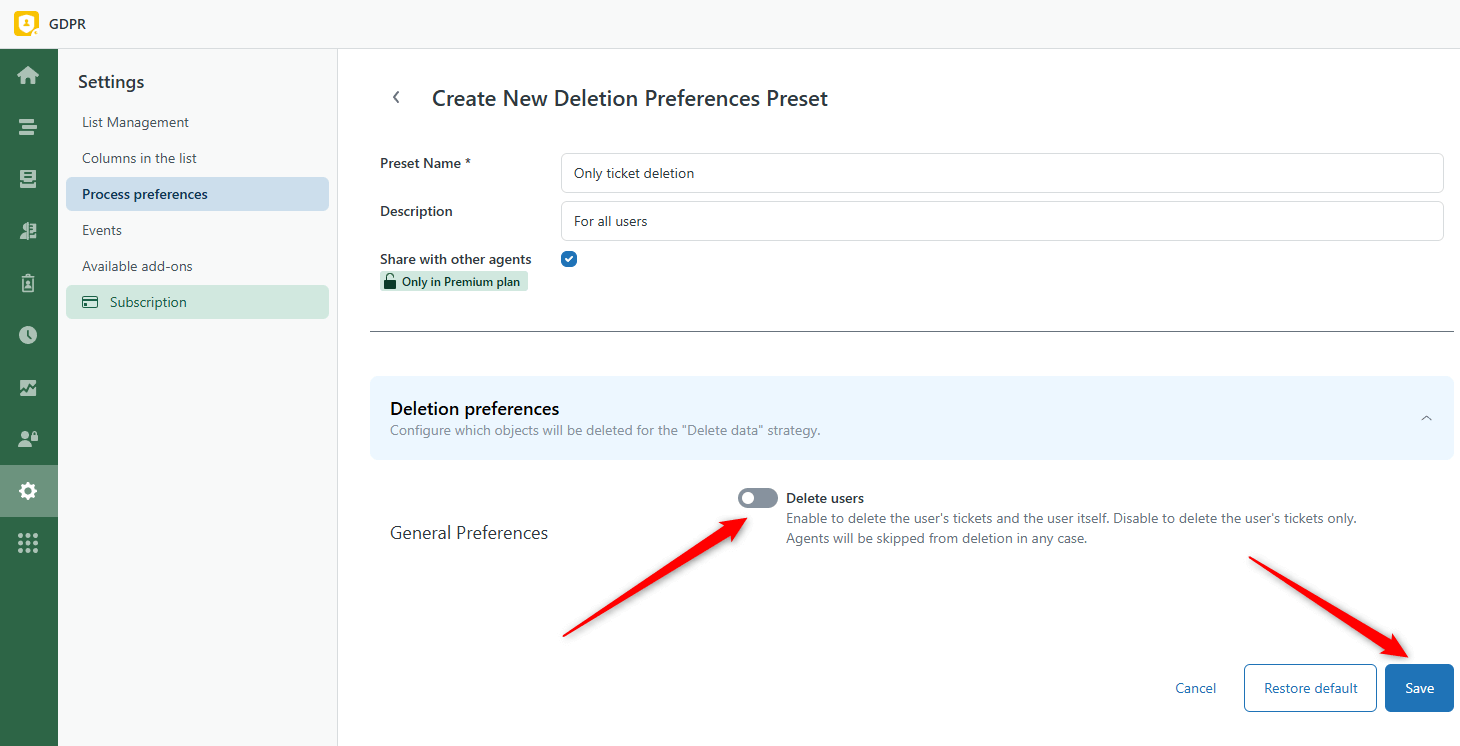
Next, we’re going to discuss the Anonymization preset settings.
Anonymization
In the Ticket anonymization preferences, there are categories of General preferences, Ticket fields preferences, and Additional preferences in which you need to configure the data you want to remove during ticket anonymization.
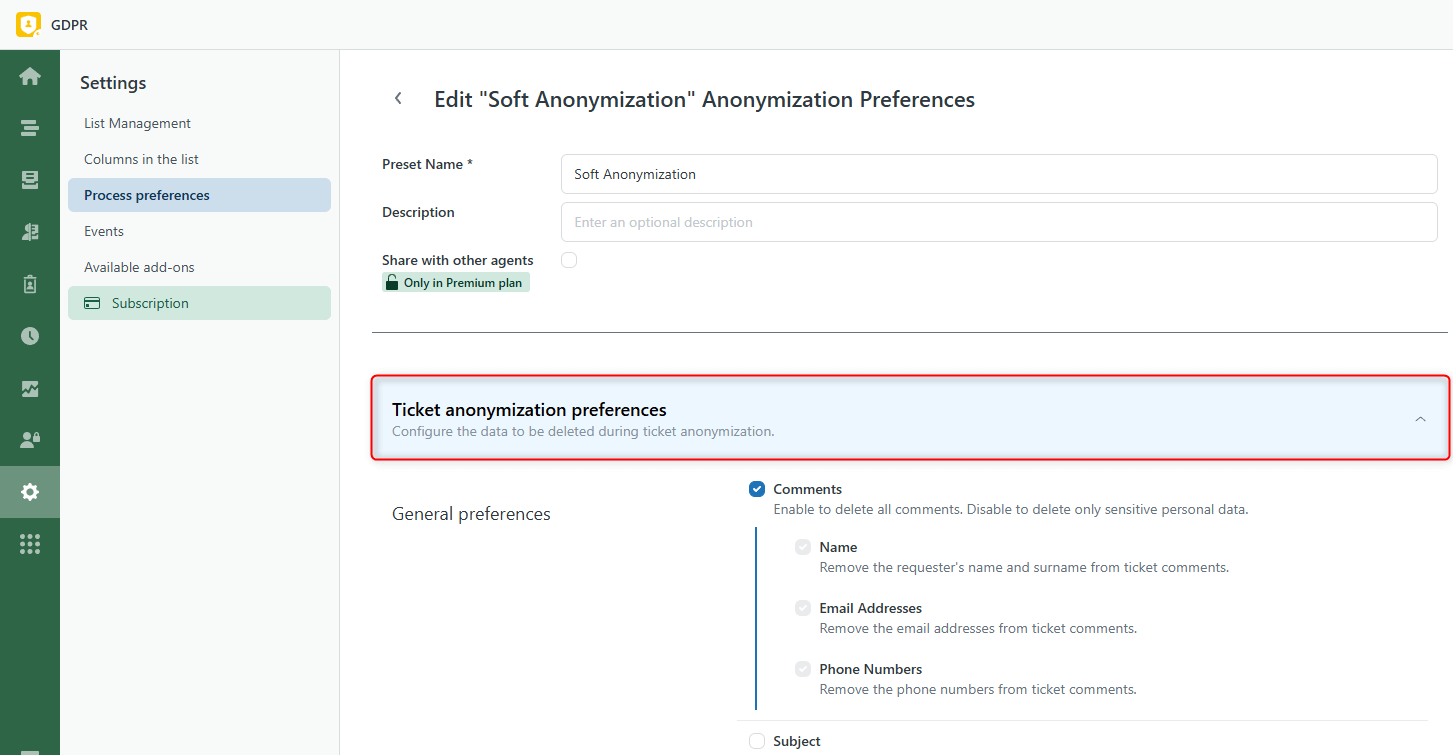
So, click on these categories, and in the thread menus, mark the options that should be deleted when anonymizing tickets.
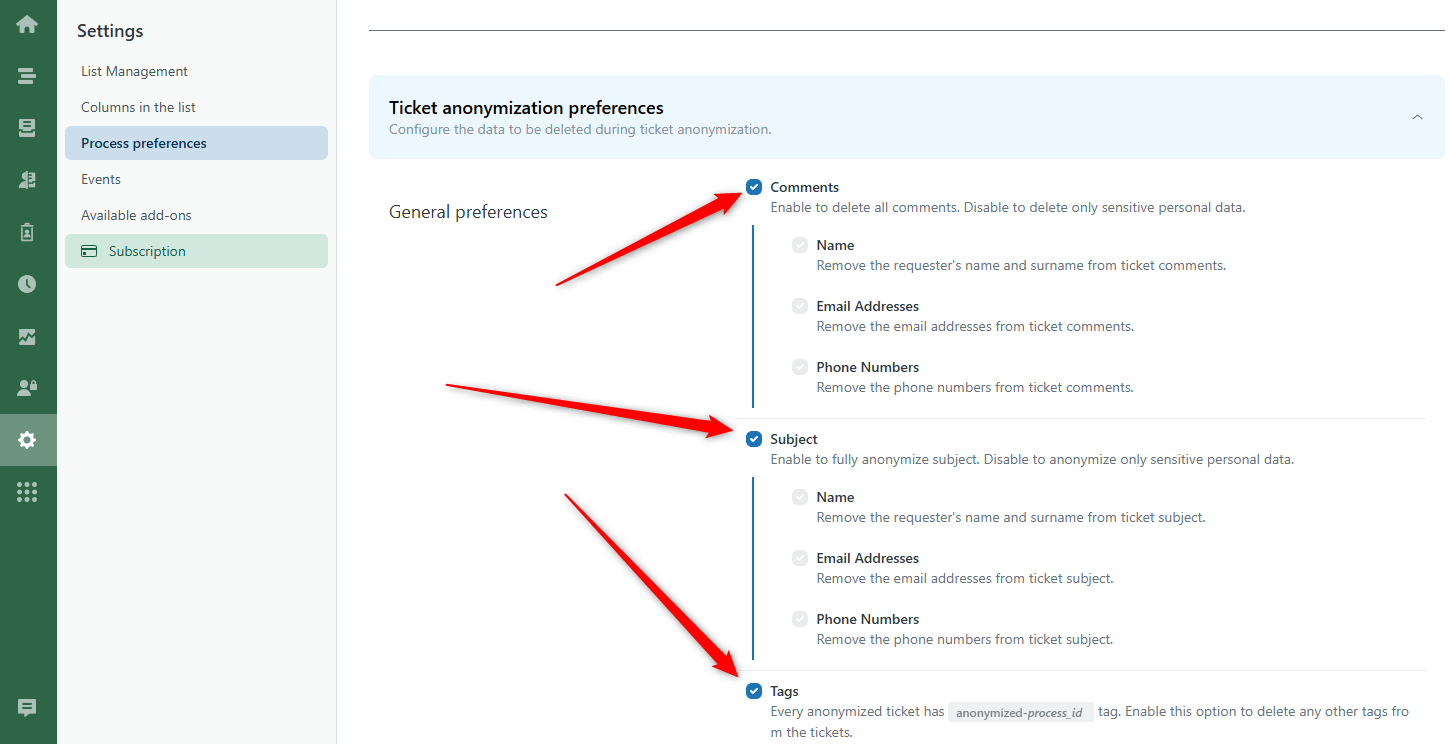
Do the same with User anonymization preferences to specify the data you want to delete during contact anonymization and save the settings.

For example, you can see a preset that anonymizes only user data and does not affect tickets.
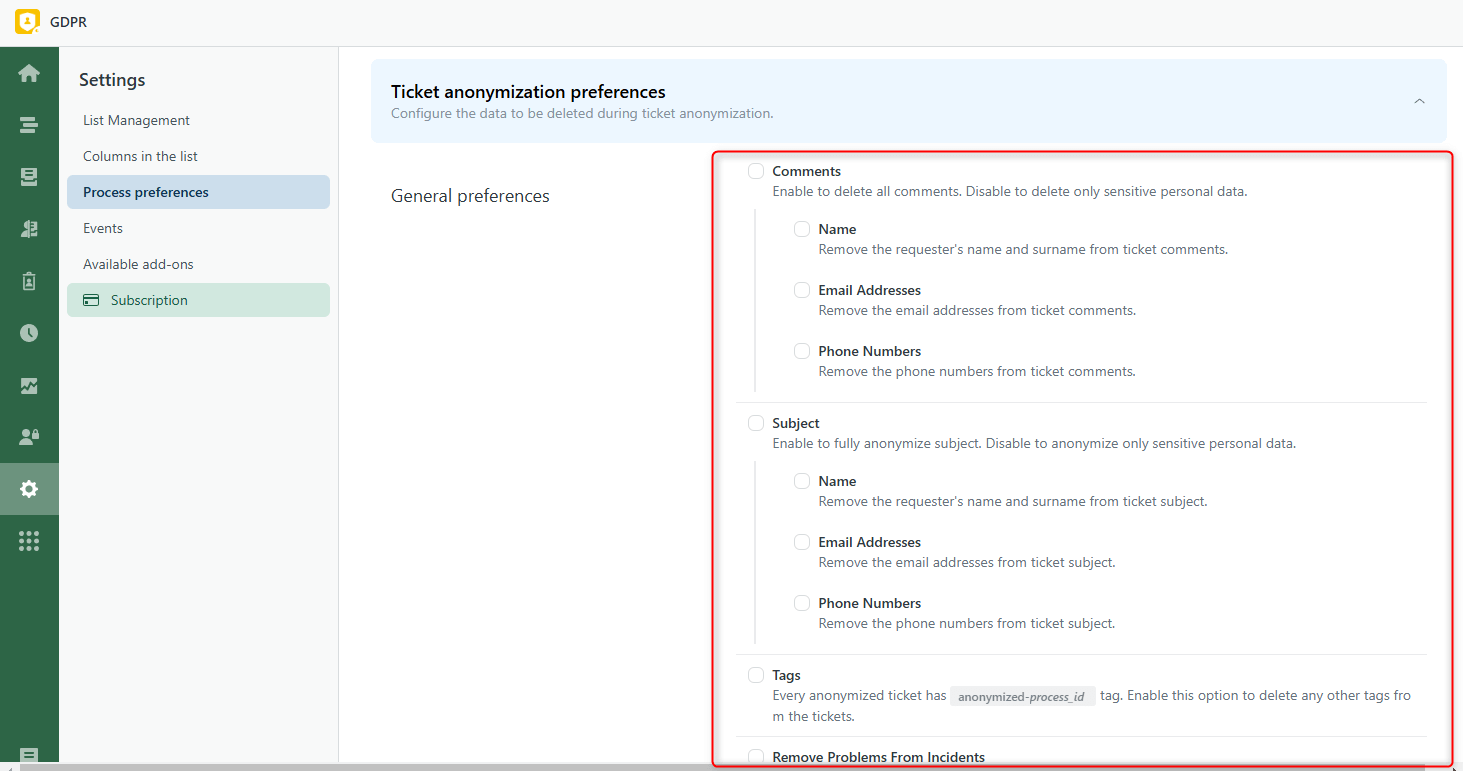
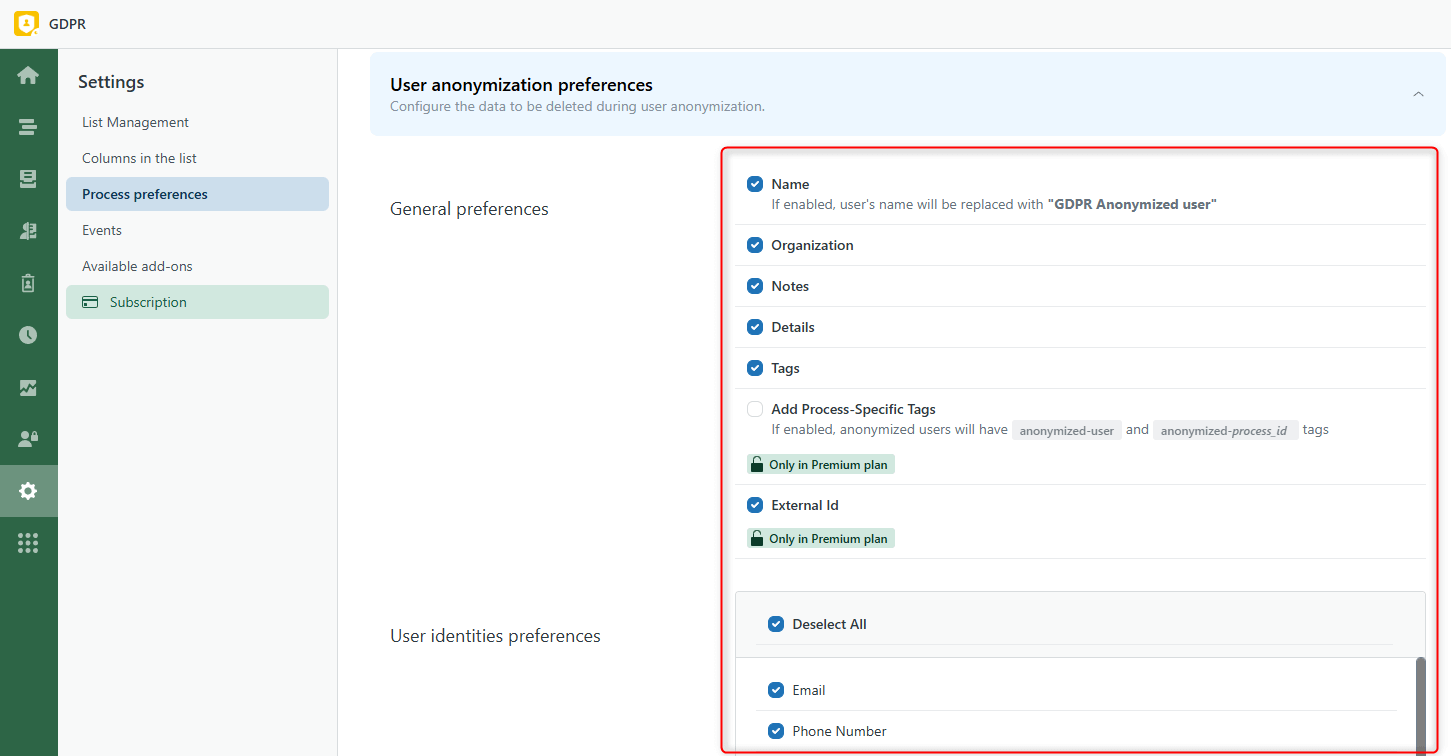
Retrieval
After creating a new Retrieving preference preset, name it and type an optional description. In the Ticket retrieve preferences, select additional data, such as attachments or private comments, to include in the retrieving process.
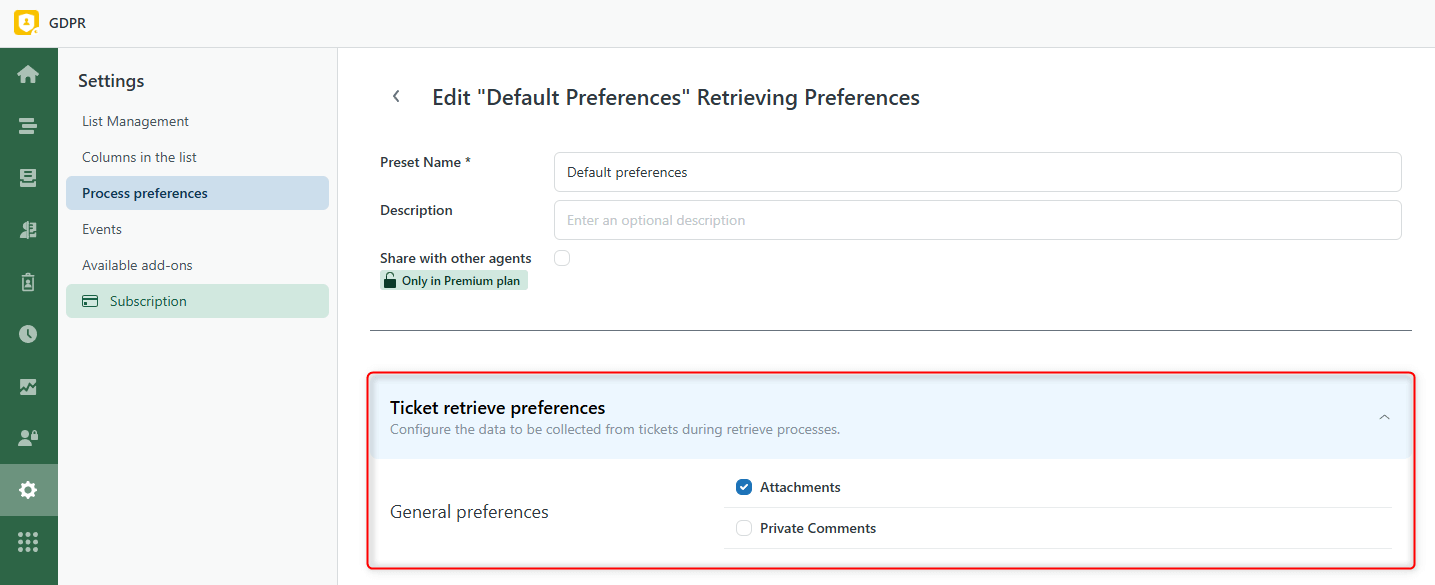
In General preferences, you can also select the HTML or CSV format of the exported tickets.
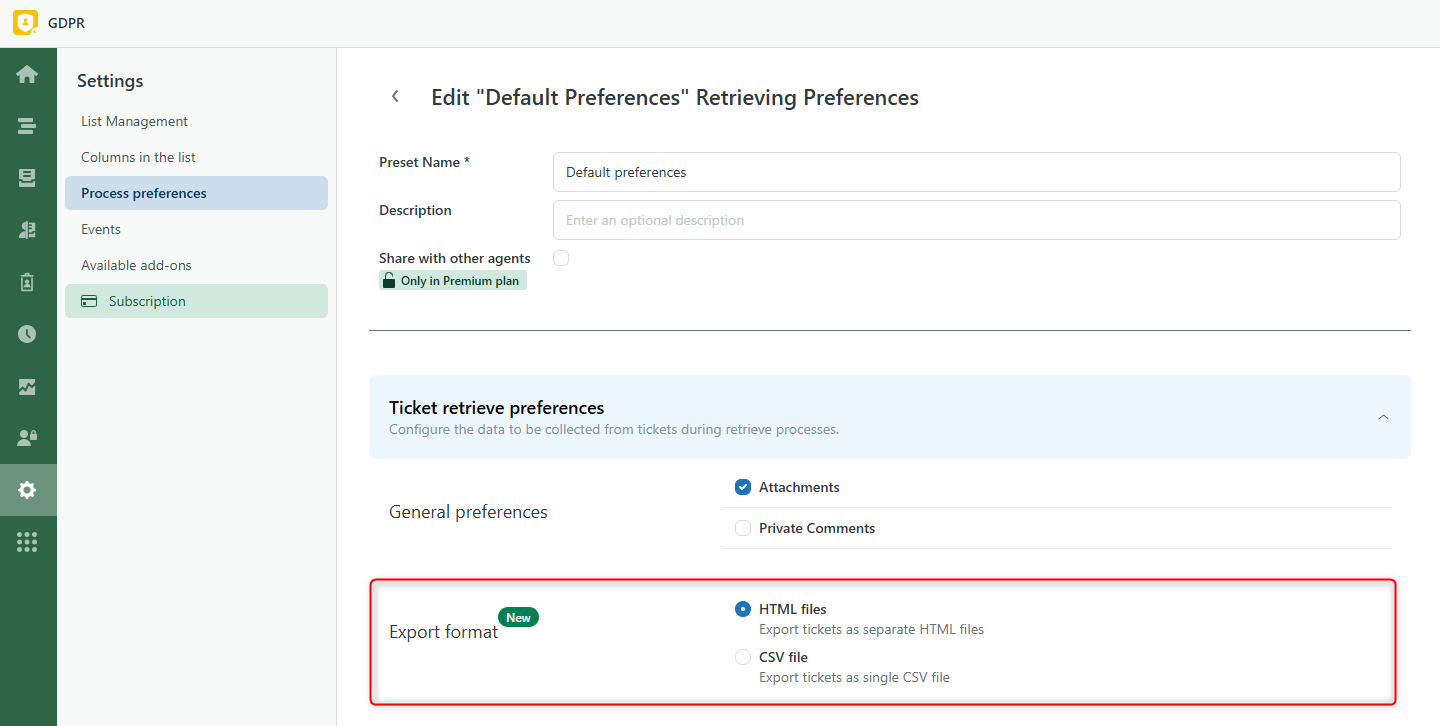
Also, Ticket Retrieve Preferences and User Retrieve Preferences include System Fields Preferences and Custom Fields Preferences, where you can select all fields or only some information needed for retrieval.
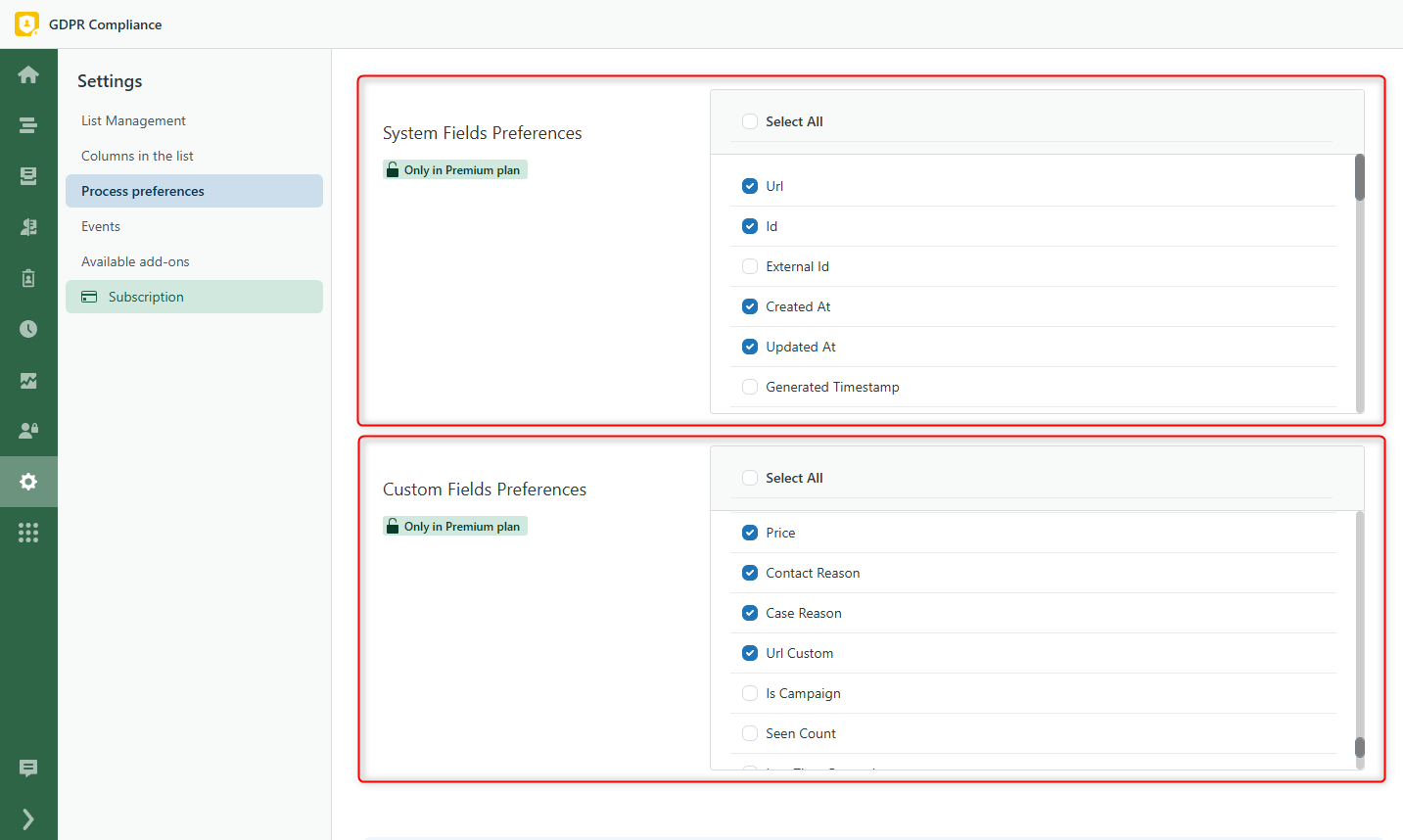
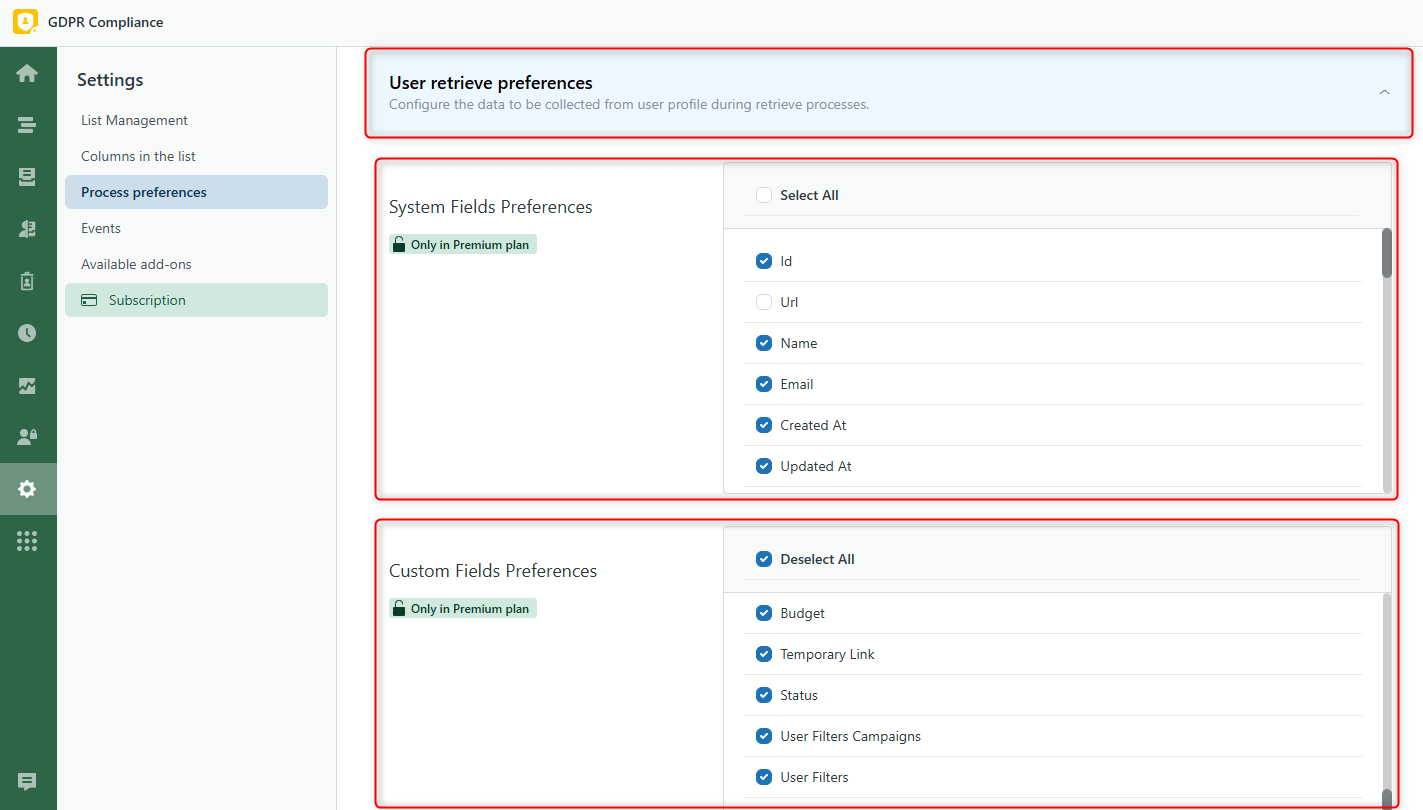
Attachments Redaction
For Attachments Redaction, there are two customizable sections: General preferences and Attachment type.
In General preferences, you can choose whether to enable redacting inline attachments for complete removal or keep this option disabled. In Attachment type preferences, you can specify which file types to include or exclude, such as PNGs, PDFs, CSVs, or any others you need.
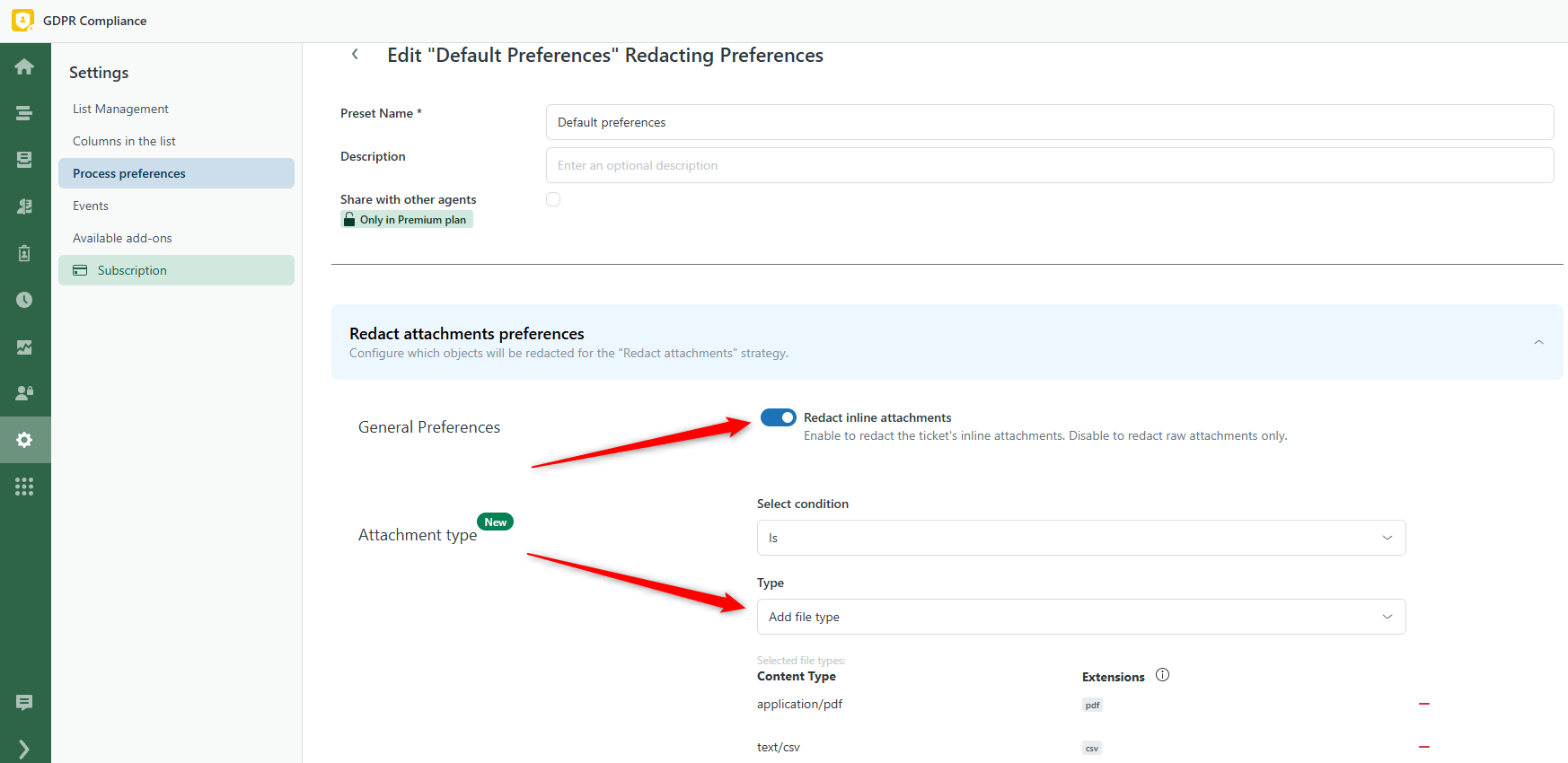
Ticket Unmerge
The final process type is Ticket Unmerge, which restores merged tickets in Zendesk.
Here, you can choose whether the restored ticket keeps its current status or is set to a specific one. Next to Tickets behavior, decide whether to keep, delete, or redact merge comments in the original ticket. You can also manage merge-related tags for tracking purposes.
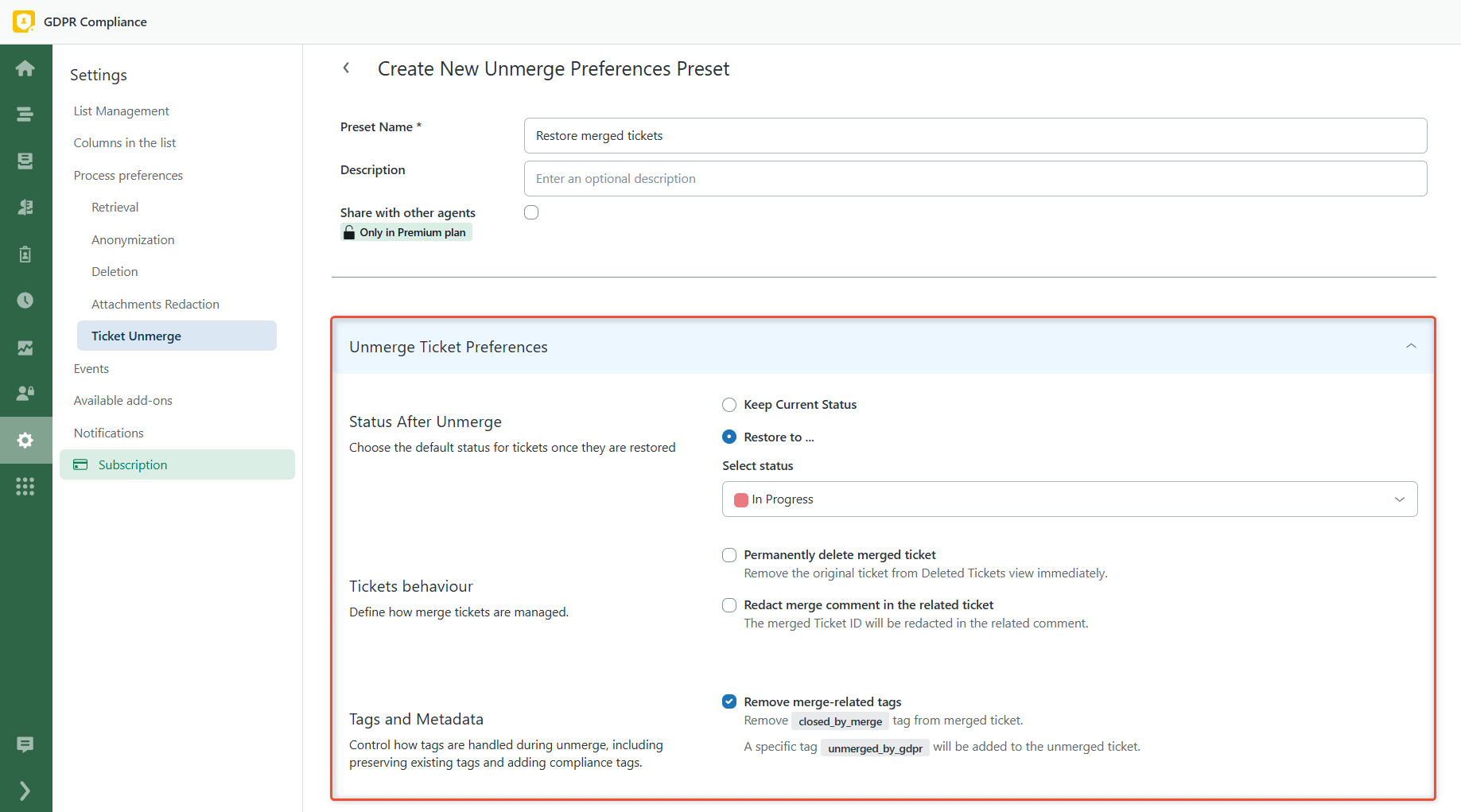
Once you’ve configured these settings, click Save to apply your changes.
On the Presets Management page of any process, you can edit, delete, or set presets as defaults.
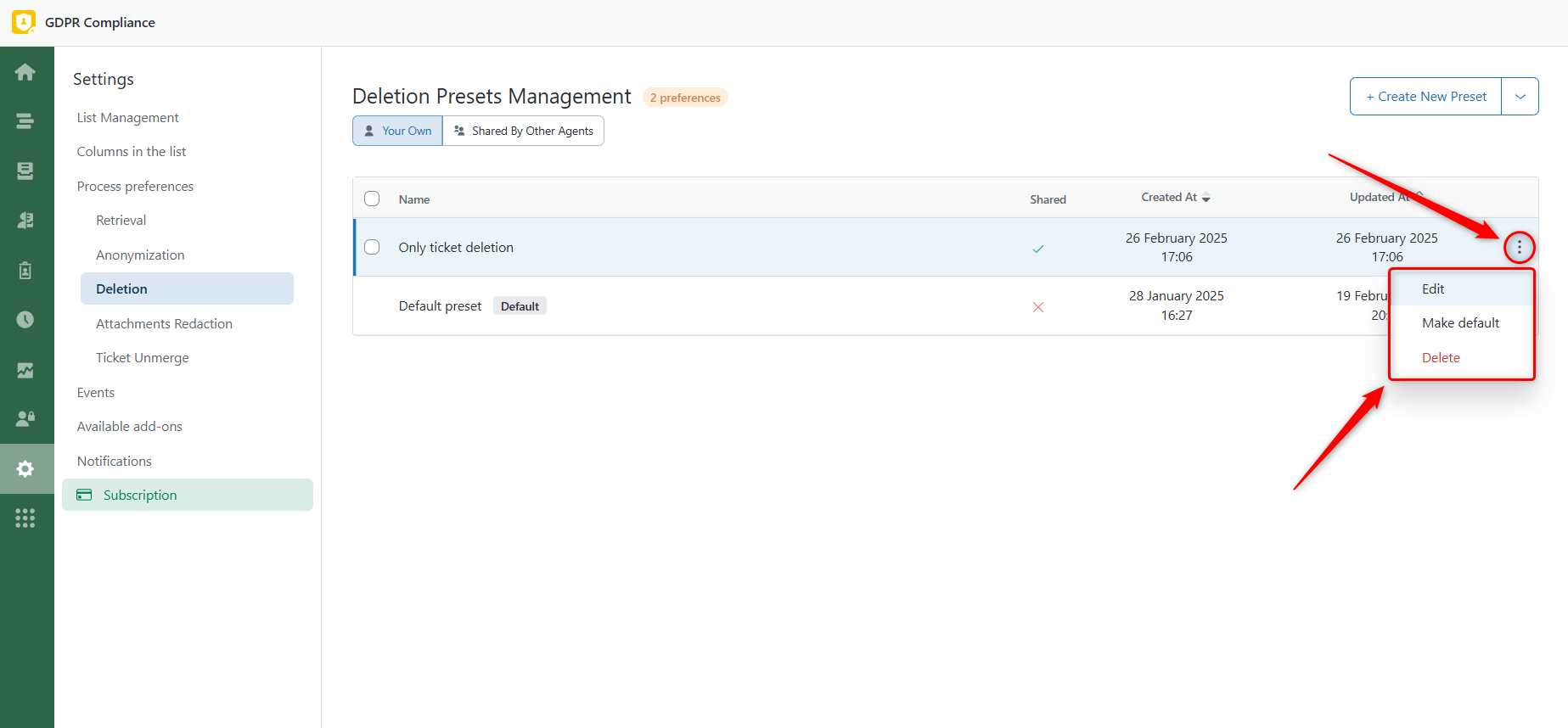
To start using your personalized presets, launch a GDPR process, type in the Process name, and select the necessary preset in the Configure Preferences tab. Click Next and you’re ready to proceed with the process.
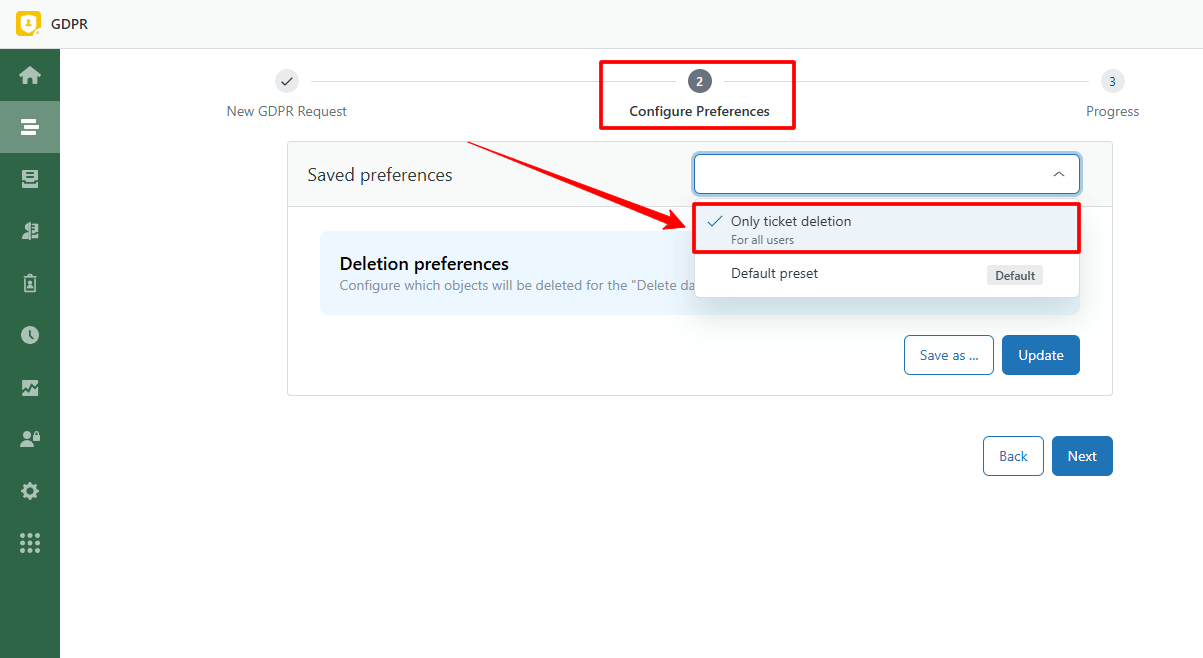
Still have questions about creating or using Process preference presets? Please contact our support team.



