How to trim video in Video Reply
- Video Reply
You already know that the Video Reply app for Zendesk makes a significant impact on the customers’ experience. However, recording a perfect shot in one take can be a real challenge. That’s why there is an option to edit it afterwards. And here's how you can do it.
After you stop recording, the preview of your video will appear, and you can edit it. To do so, click Edit > Trim Video right under the recorded video.
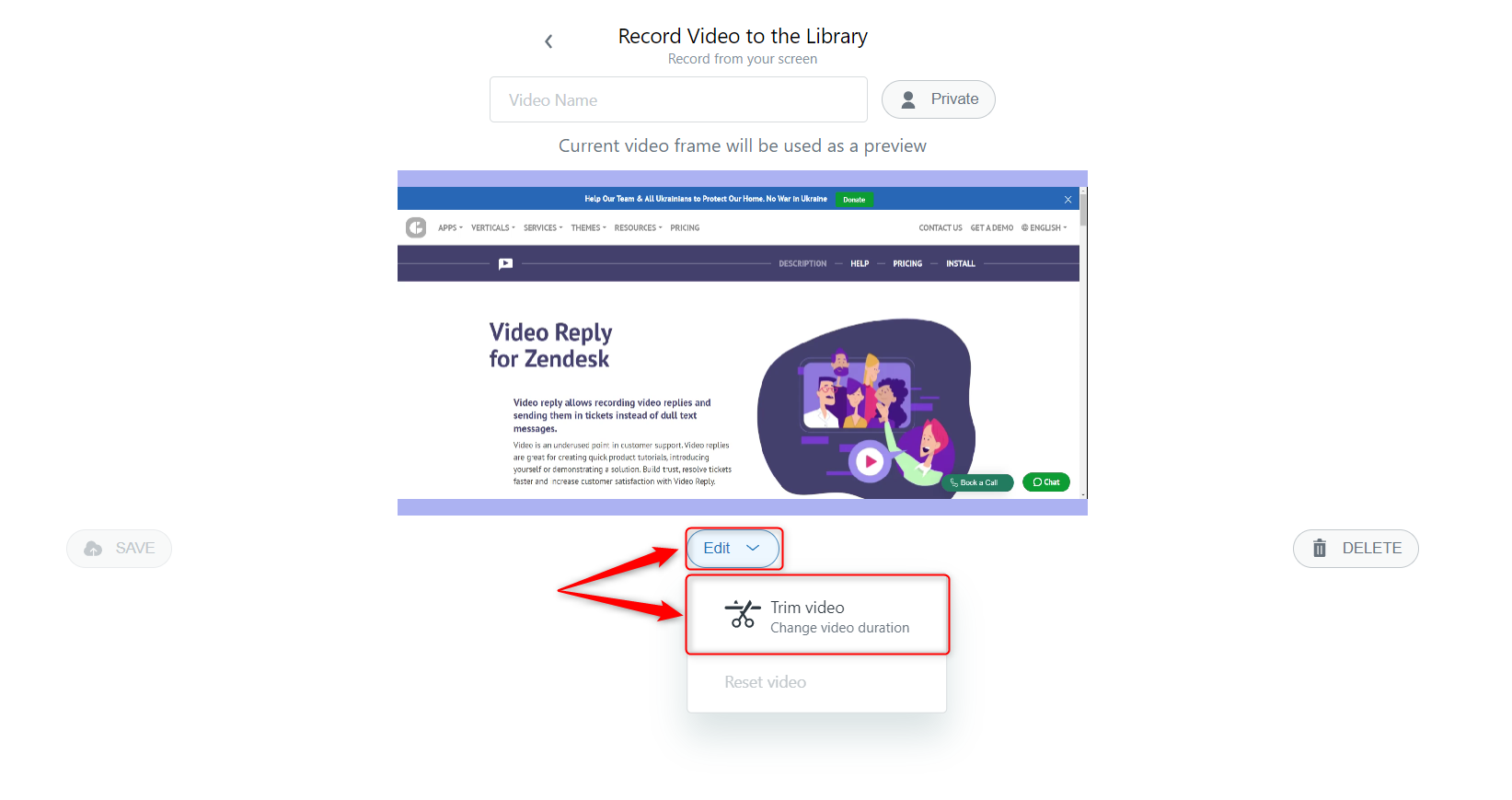
Next, you will see the new modal window. Here we have an option to trim the recording. To get started, use two blue sliders to indicate the area you want to show to the recipient. Place the first slider where the video should begin. Accordingly, put the second one at the end. To finish the editing, click Process.
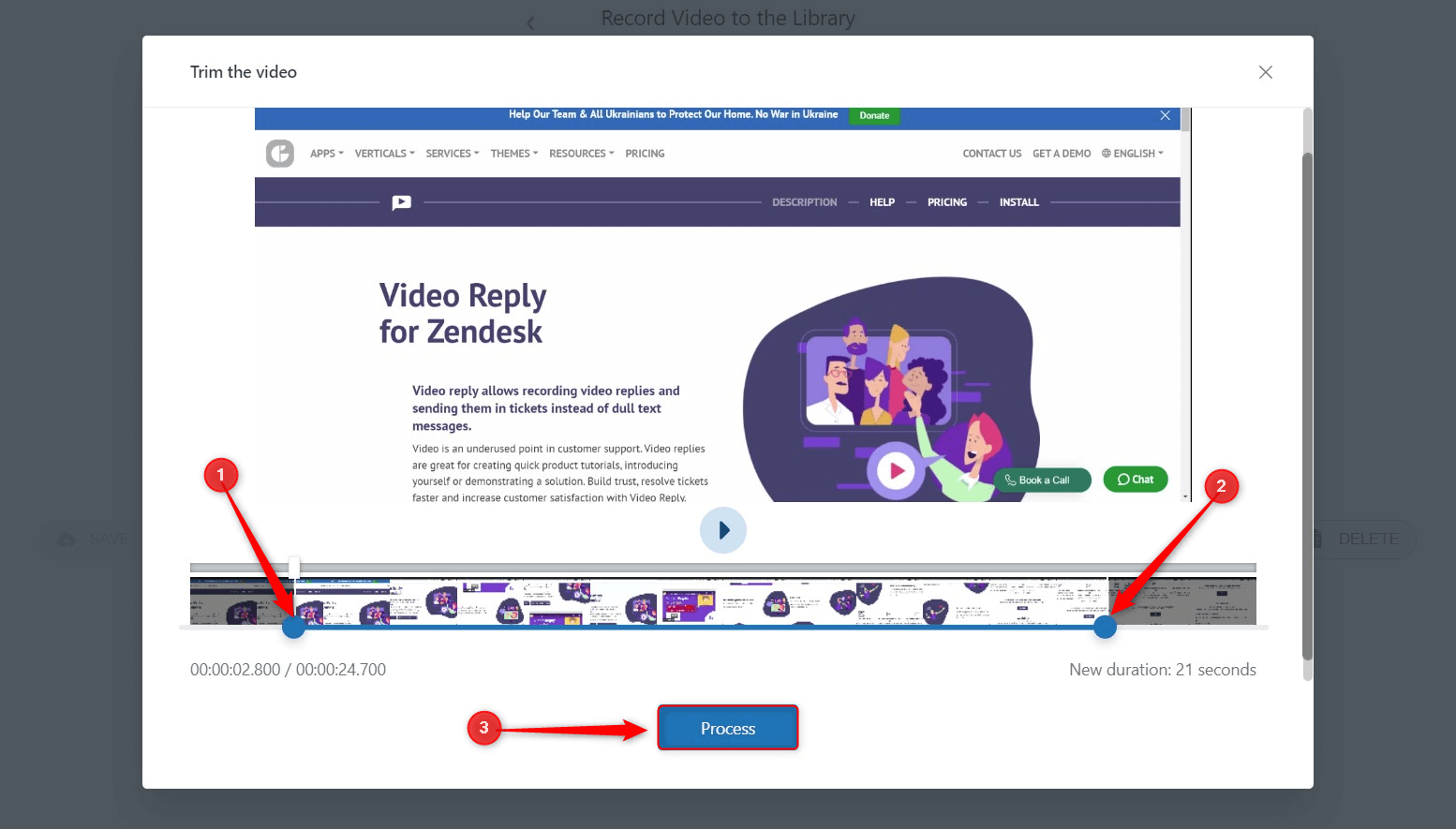
Don’t forget to type in the video name and save your final result using the button in the left corner.
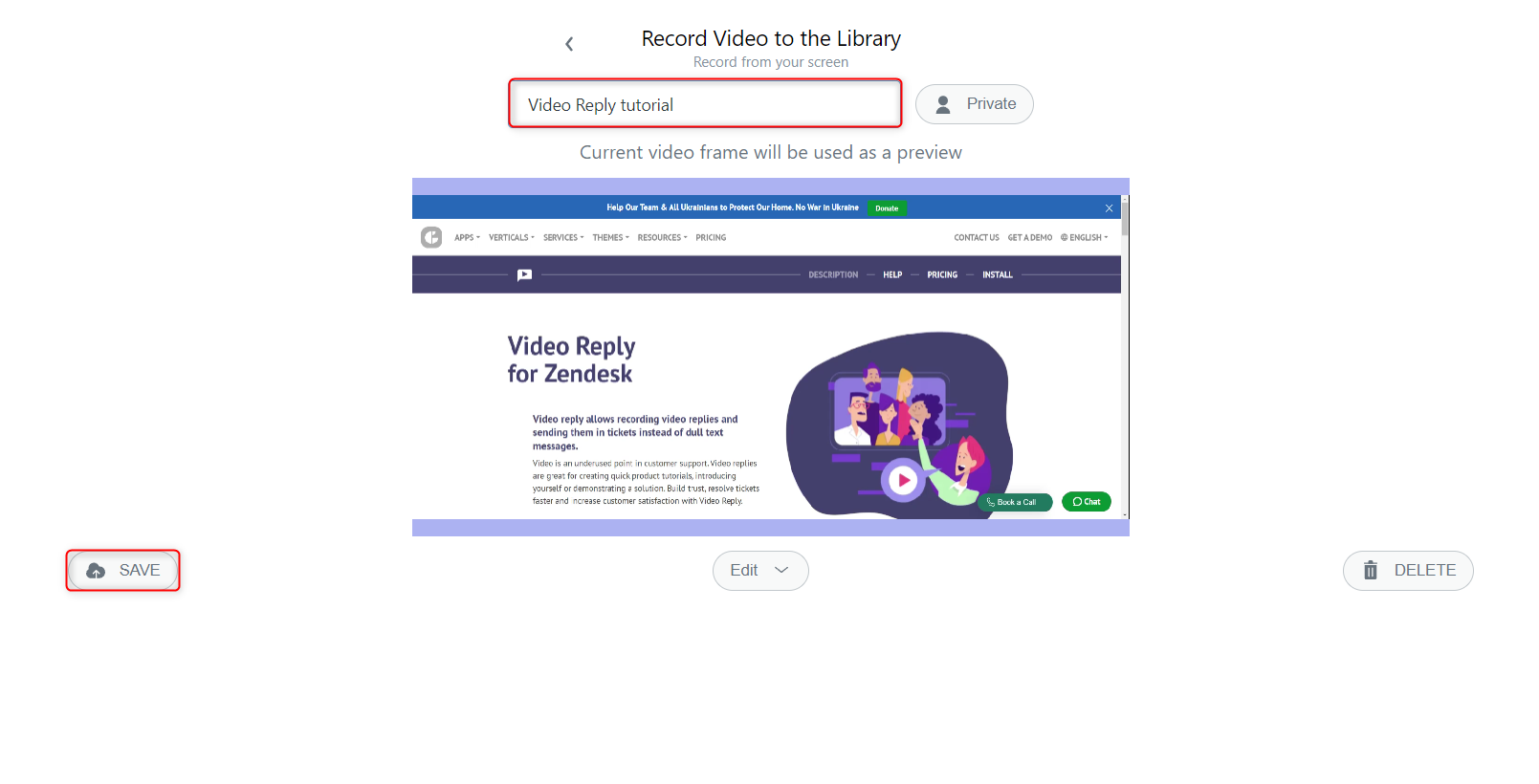
If you have any further questions about editing a video in the Video Reply app, please contact our support team.



