Theme Localization
-
Custom Themes
Specifying the language variants of the text
If your help center supports multiple languages, then you can display snippets of translated text on pages.
The following are examples of where you can use translated text:
- A welcome message on the home page;
- A search placeholder on the home page.
The workflow for adding snippets of translated text to your Help Center consists of the following steps:
1. Select “Support” from the menu icon on the top-right of the help center.
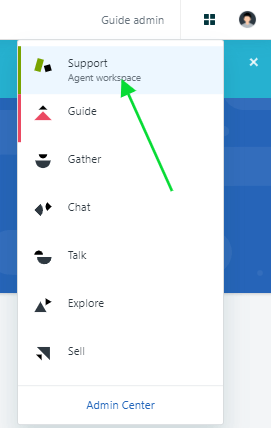
2. Click the Admin icon in the sidebar, then select Dynamic Content.
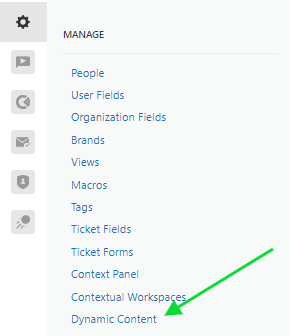
3. Click Add item.
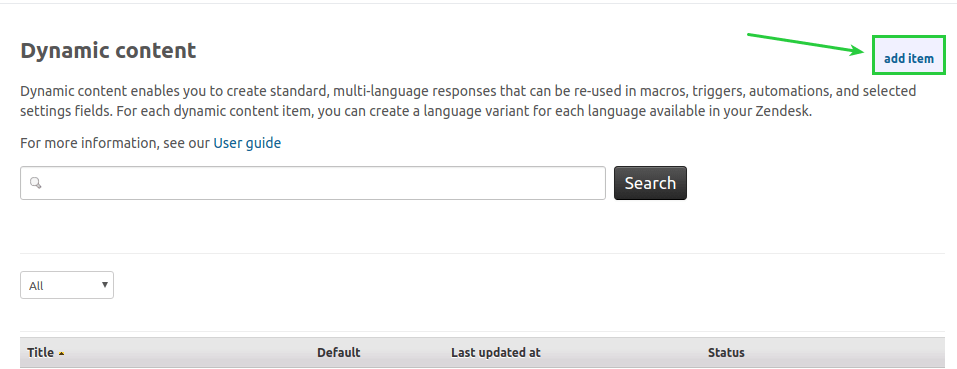
4. Enter a title for the dynamic content. For instance “search placeholder”. Select the default language. Enter the text of the dynamic content. Click “Create”.
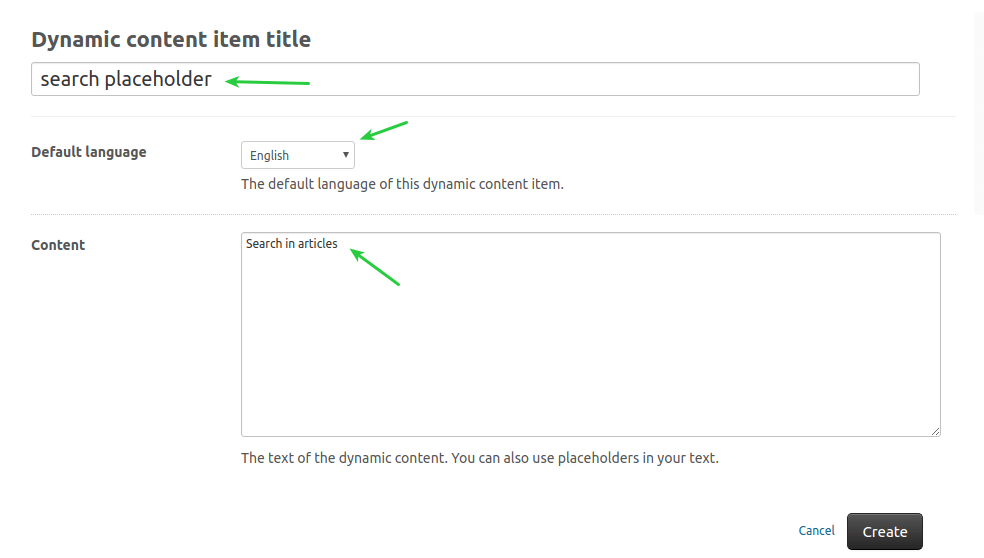
When you create a dynamic content item, the detail page is displayed. That's where you add variants in other languages.
5. Select Add Variant.
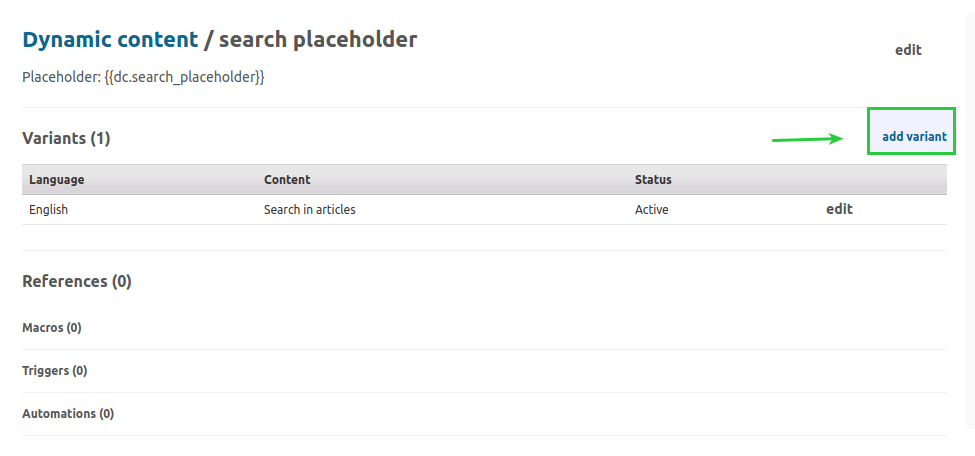
6. Select the variant language, set the status to Active and enter the text of the variant language.
Note: The list of languages you can choose from is based on the languages you’ve chosen to support in the 'Localization settings" page.
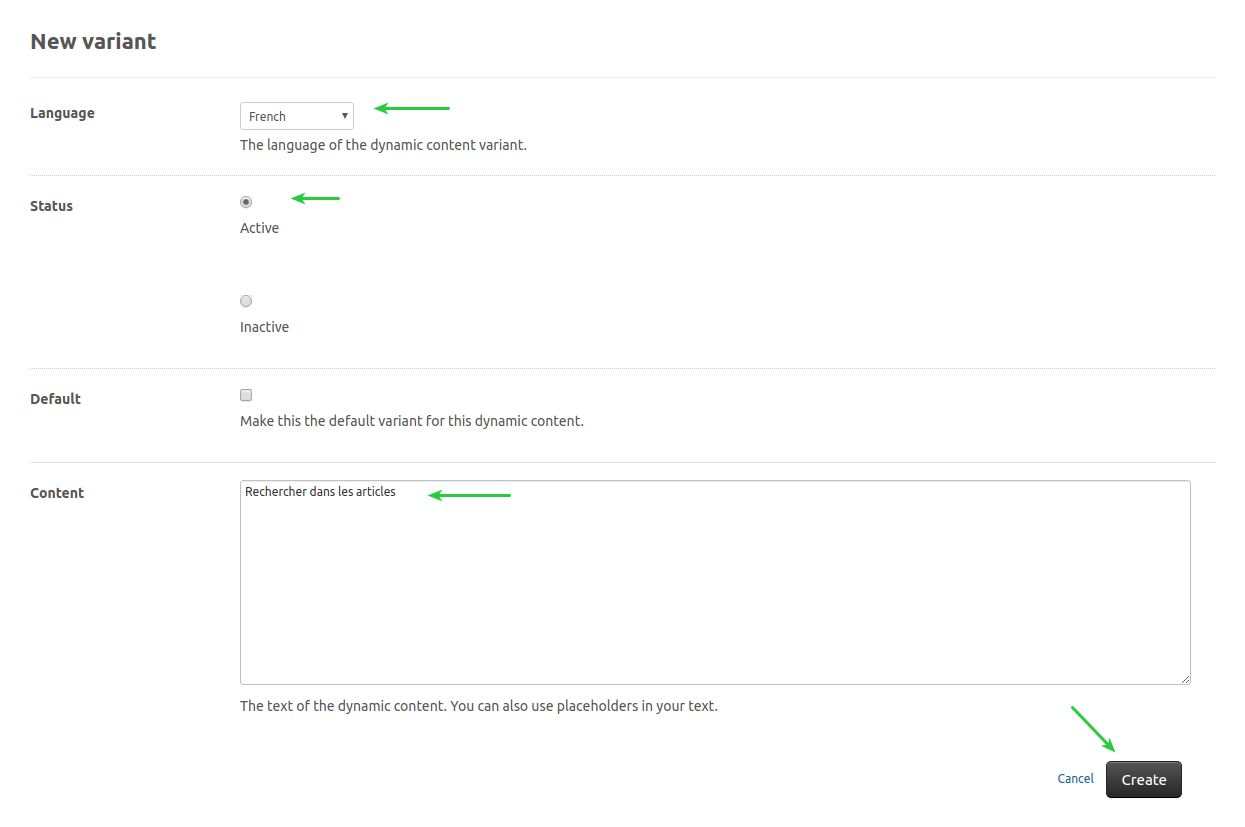
7. Add more variants if you need to and click Create when done.
Once created, open the Dynamic Content and copy the placeholder name. It is located below the title of the Dynamic Content.
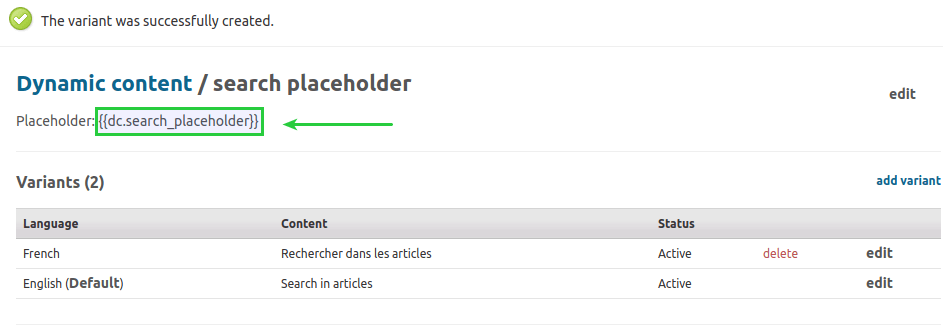
8. Go back to the Guide admin > theme settings and paste the placeholder of the Dynamic Content in the necessary field.
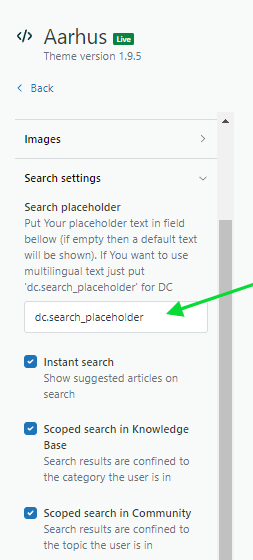
Localize the pre-built strings
In Aarhus and Odense themes, we use some pre-built strings. Such as 'Written by', 'Search in this category' and so on (see image below).
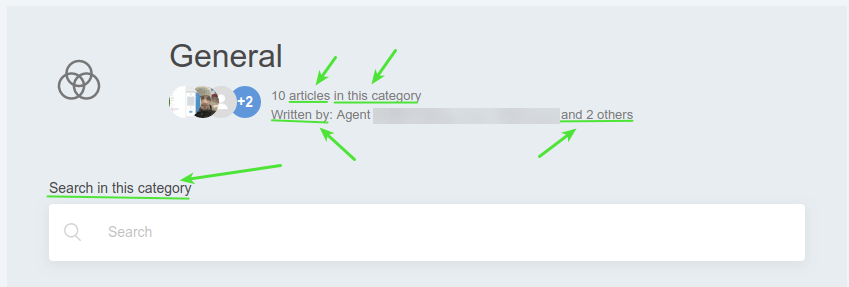
If you want to show them in multiple languages you need to repeat the same steps as in the section above (see steps 1-7).
In step 4, you need to put in Dynamic content item title a key for the string that you want to translate (in the example below, we have used the key "search_in_this_category" for the string "Search in this category").
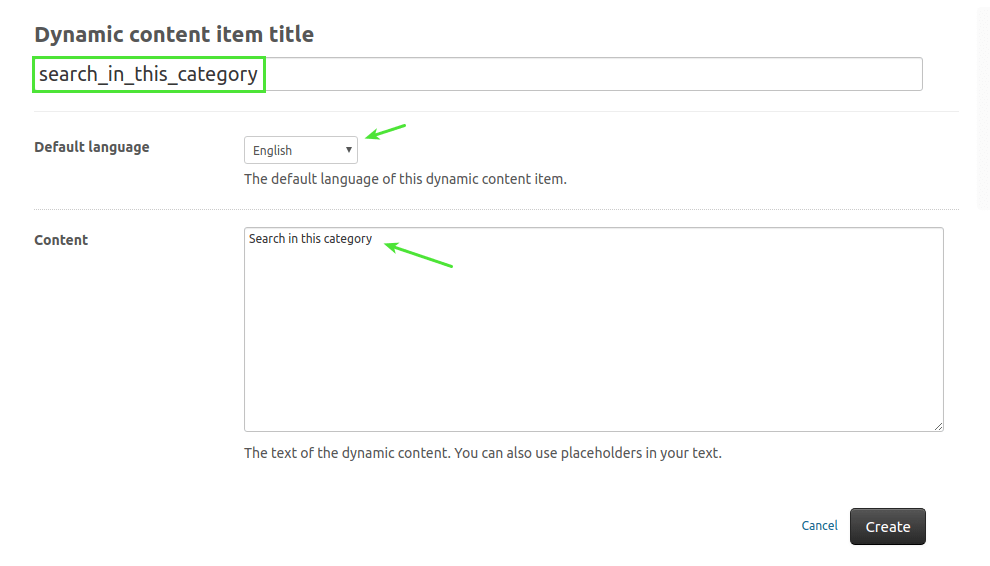
And then you need to add more variants (translations) of this string.
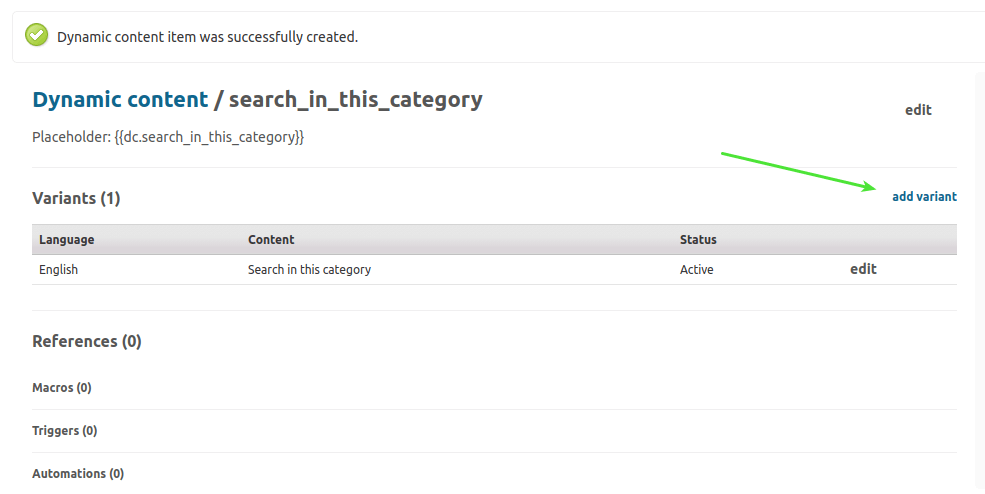
And that's all. The job is done! Now, you can see the result on your Help Center.
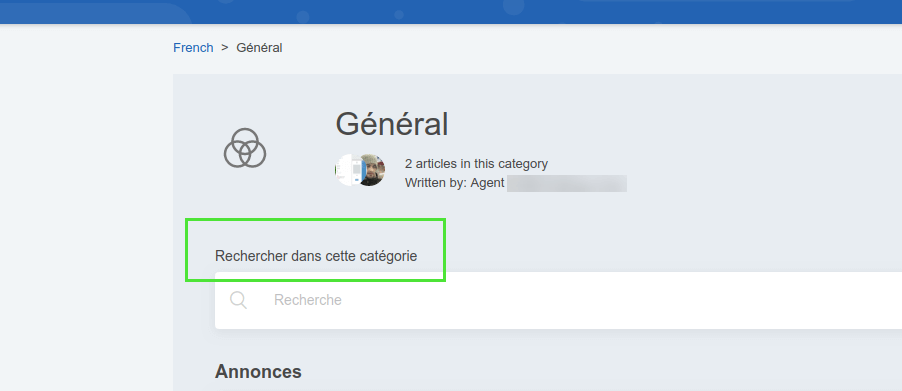
A list of keys that you must add to the Dynamic content:
- written_by;
- and;
- others;
- in_this_category;
- article;
- articles;
- search_in_this_category;
- search_in_this_topic.
Note: You can find more information about localizing Help Center content in the Zendesk Help Center.



