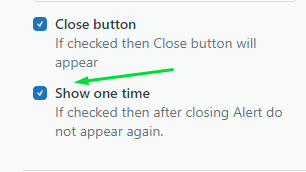How to set an Alert
-
Custom Themes
Alerts allow informing help center users about technical issues, news, releases, etc. The alert is shown as a banner at the top of the help center.
The Alert can have one of the 4 pre-defined styles, custom icons, a "Close" button, and a title. See below for instructions for more info.
How to activate and deactivate alerts
1. In the Guide admin panel, go to “Customize design” and choose the theme for which you want to activate/deactivate alerts.
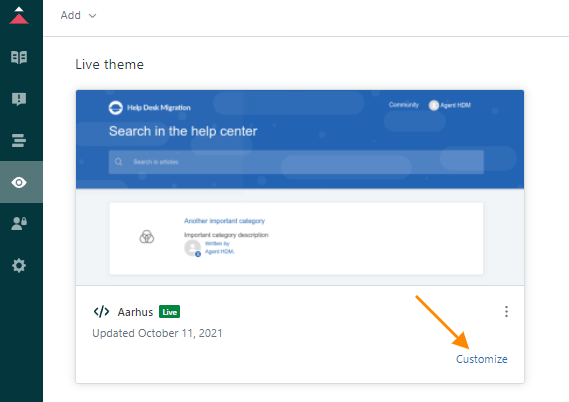
2. Find “Alerts” and check/uncheck the box next to “Show alert”.
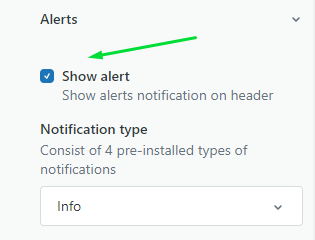
How to change the notification type
By default, alerts can consist of 4 pre-installed types of notifications:
- info (blue);
- success (green);
- danger (red);
- warning (orange).
Each type has a different color.
To change the notification type, select the desired one from the drop-down in the Notification type field.
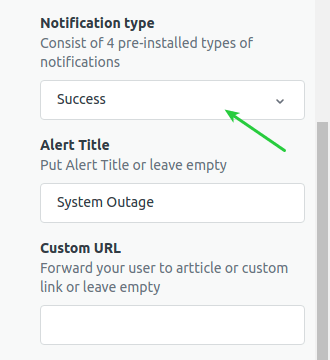
How to set an alert
In the Alert Title field, input the title of the notification. You can also use multilingual text for your alert title.
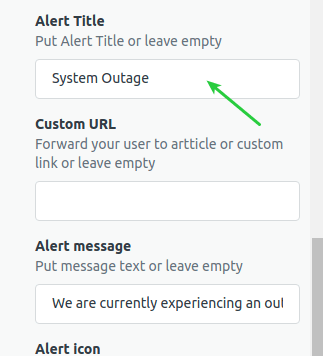
Then, go down to the Alert Message field and input your message. As with the Alert Title, you can use multilingual text for your Alert Message.
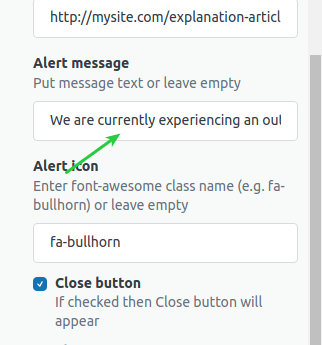
You can also add a link to your message following which the users can learn more information or get help. Paste the link into the Custom URL field.
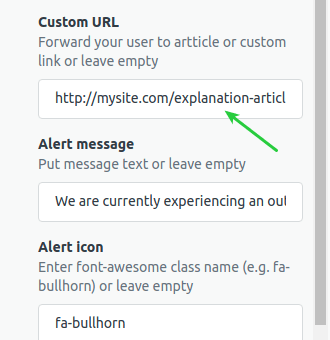
Users can follow the link by clicking the title of the notification.
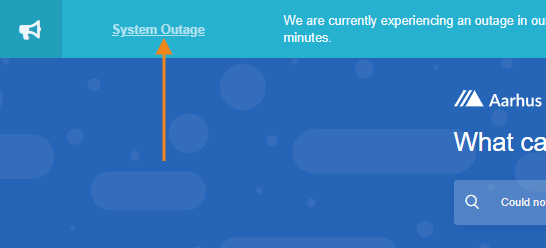
Depending on your settings, the alert might look like this.

Updating the icon (using font-awesome icon font)
You can set different icons to meet the message of the alert. To do so, you can use font-awesome icons.
To use the font-awesome icon, you just need to paste the icon name (e.g. fa-bullhorn) in Alert icon field.
![]()
Visit Fontawesome to find a necessary icon. Open the Icon page, and you will notice the name which you need to paste in the Alert icon field.
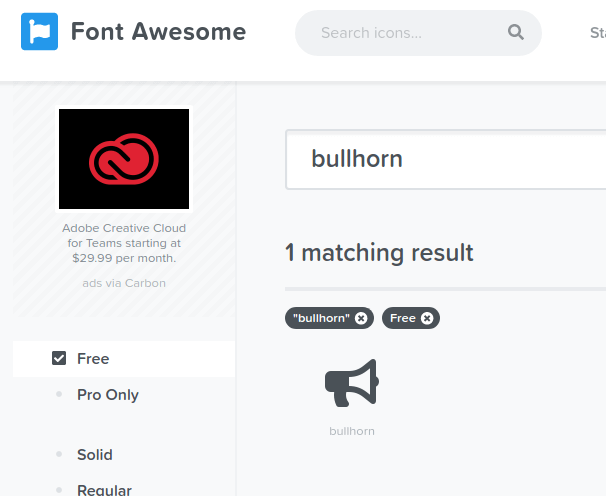
How to Hide/Show the “Close” button
The alert can have a Close button enabling users to close the notification. If you want to enable/disable this feature, then check/uncheck the box next to the Close button setting.
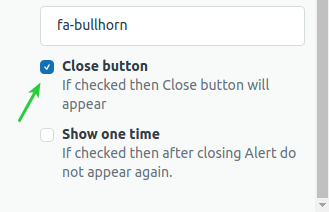
How to show the alert once
If you check the box next to Show one time setting, then the alert will not appear again after closing.