How to use the Links Tracking Feature in the Email Tracking
- Email Tracking
Sometimes you might feel that just email tracking does not satisfy all needs in getting valuable data. For example, you want to collect and process data about opening links you share in sent emails. In that case, Link Tracking becomes a savior.
Let’s cover all benefits it provides and step-by-step usage instructions.
How to adjust Links Tracking?
First, create a new ticket you are going to send. Then insert the necessary links in the Description field, and select the Email Tracking icon on the instrument panel. Next, checkmark the links you require to track and press Apply to save changes.
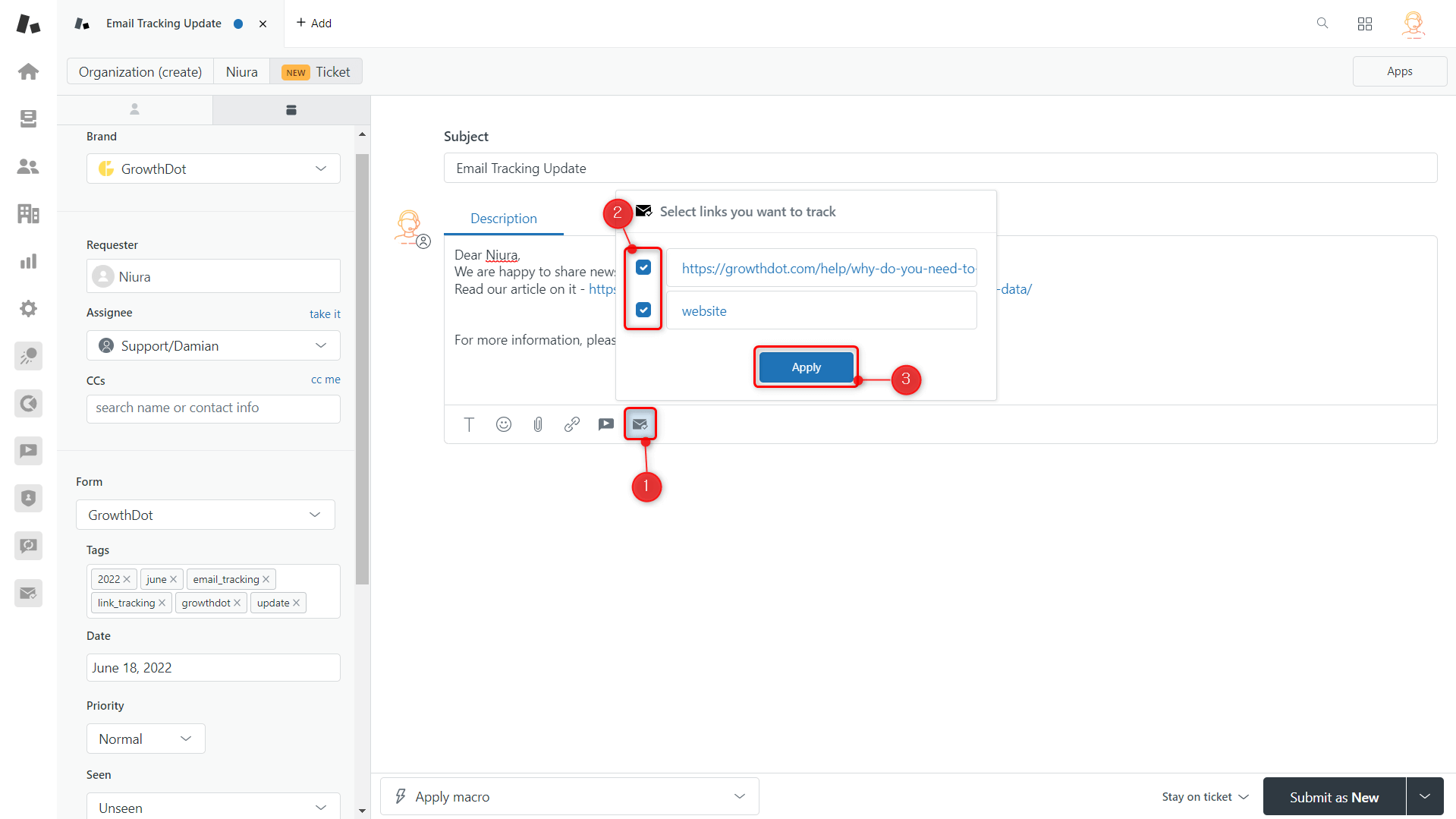
When a person receives an email, reads it, and opens links, the app sends you two kinds of internal notes. The first is a regular Email Tracker that reports the time when a user follows an email. The second contains the Link Tracking information, such as opening info and time. In addition, on the sidebar, which appears by clicking the Apps button, is data about all links being tracked by the app and Email Tracking statistics.
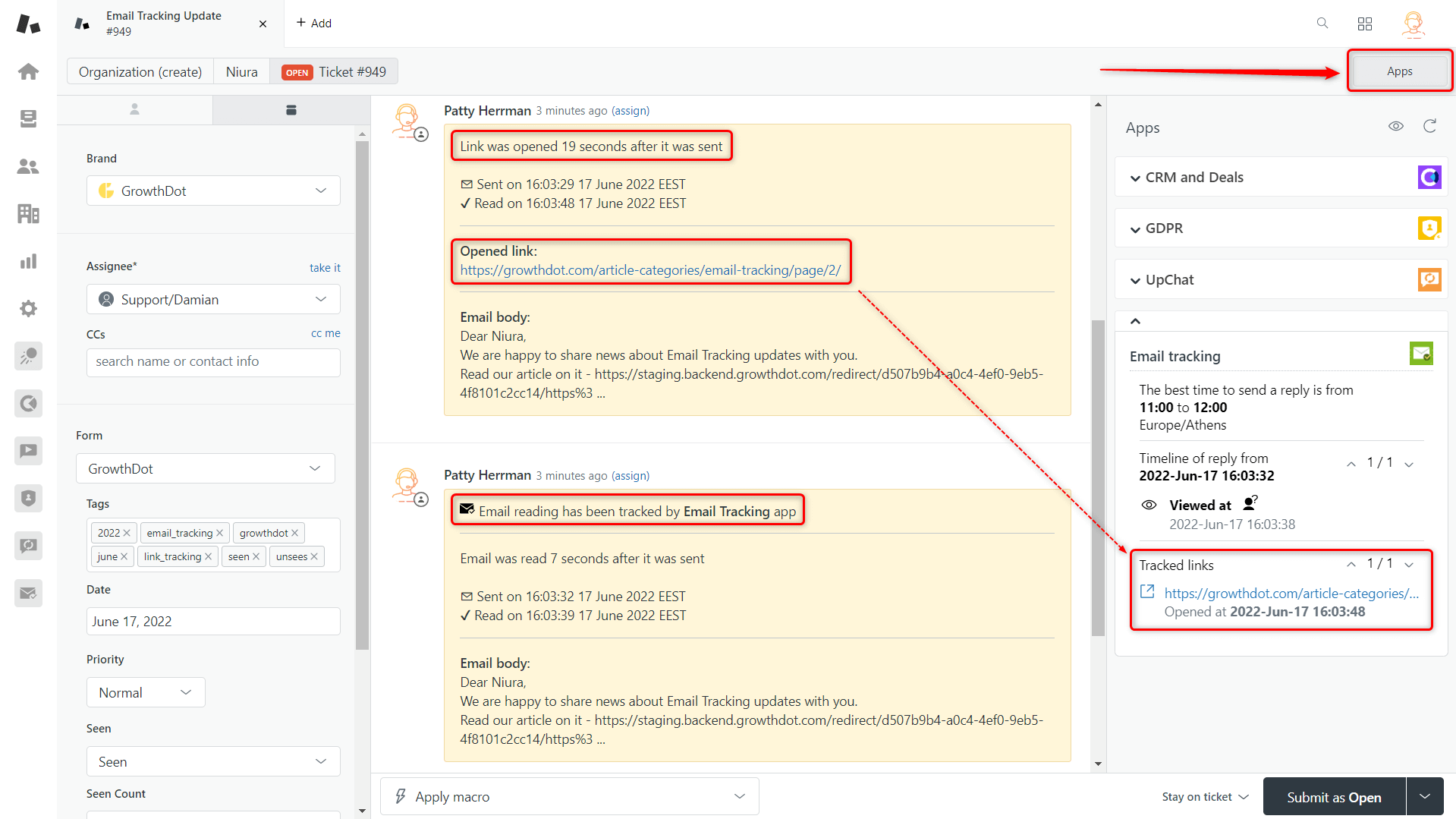
You can also switch off internal notes to keep tickets neat. No worry, as the link tracking is available on the right sidebar, like the screenshot above. So, go to the Settings tab in the Email Tracking app and click the button near the Enable Private Notes for link tracks to turn this feature off.
![]()
Tracking Links statistics
Third, go to Tracked Links tab if you want to manage gathered data and control statistics. Then press the Details icon to view the detailed statistics about the chosen link.
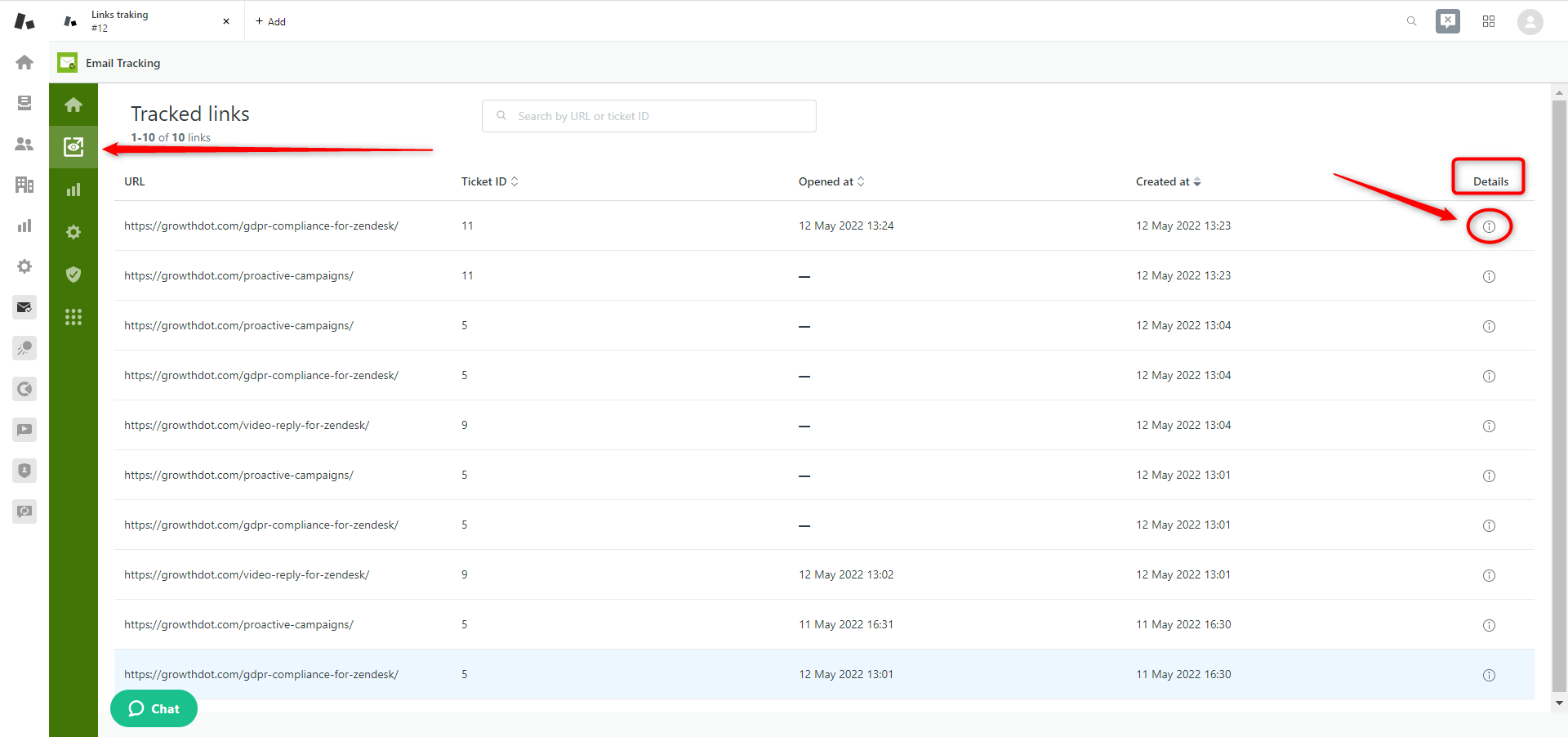
The former things you might notice are filters. For example, you can see the link information for a specific time set for the Reporting period. You can also sort data by choosing a Group or Agent and analyze who was the sender of the defined Link. In addition, the diagram visualizes agents’ actions.
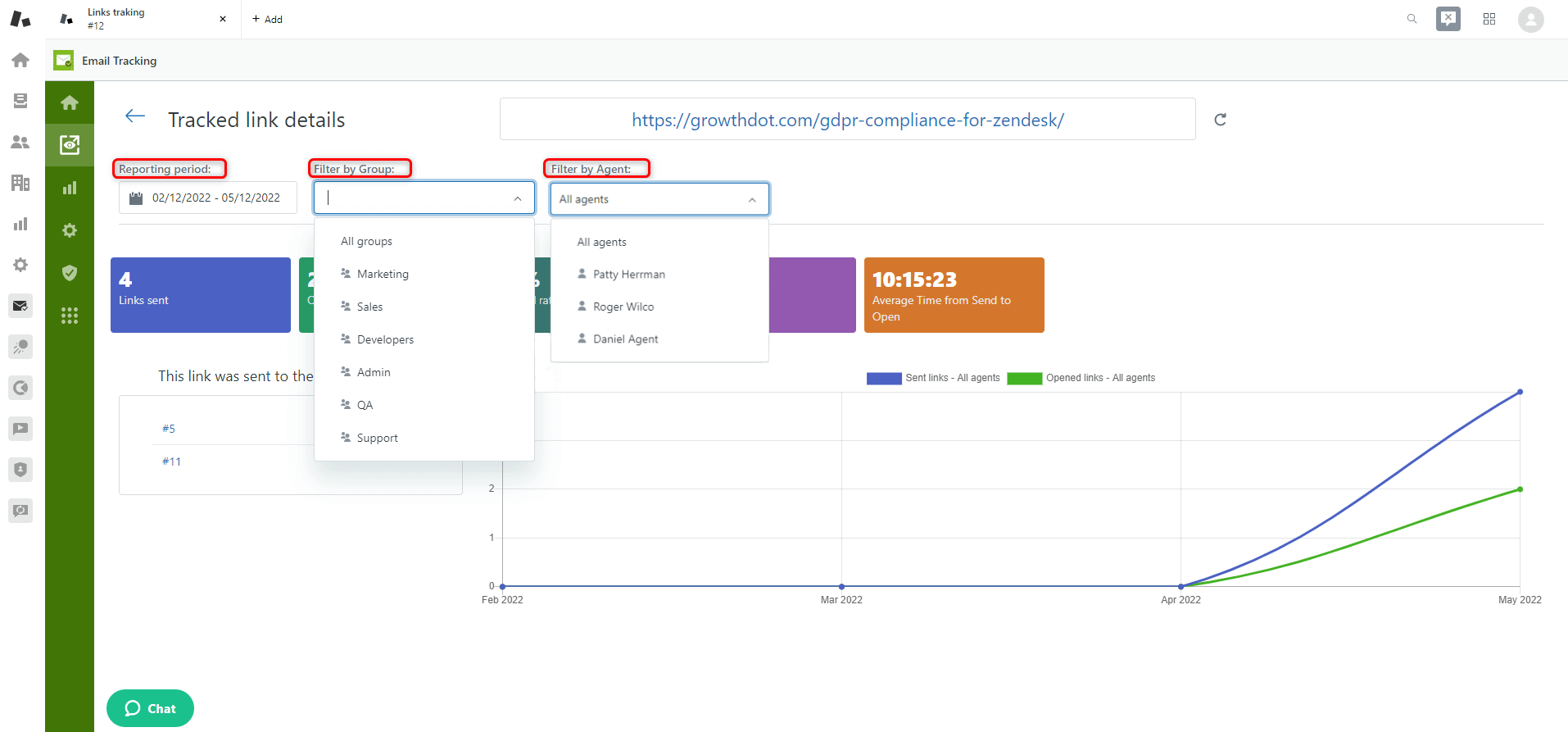
Next, the quantity of Sent and Opened Link and Opened or Bounced Link’s rates are available at Tracked link details. Moreover, the plugin counts the Average Time for a user to open a link when it reaches an email inbox.
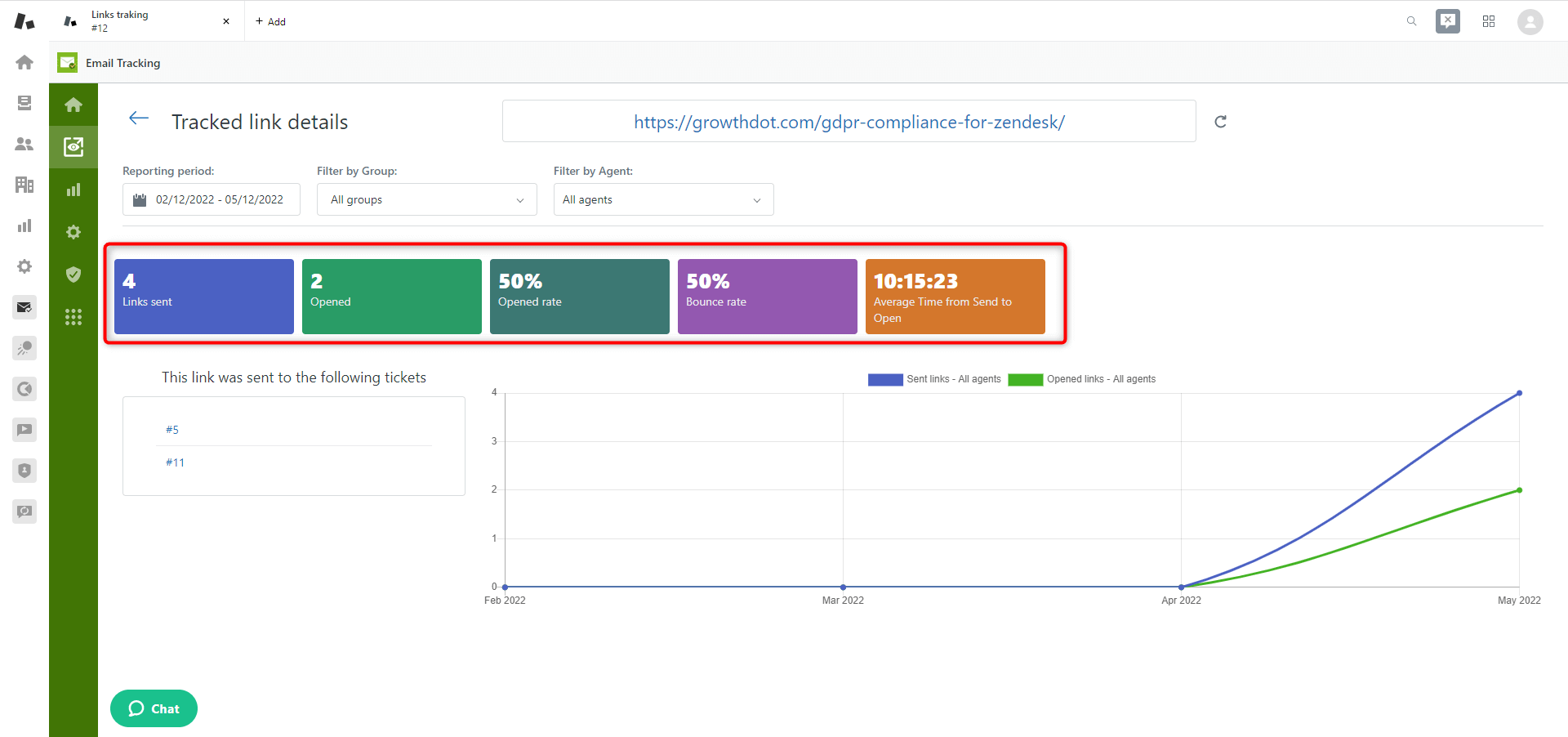
Besides, there is a field containing the hyperlink. The box below allows you to observe from which tickets this link was sent.
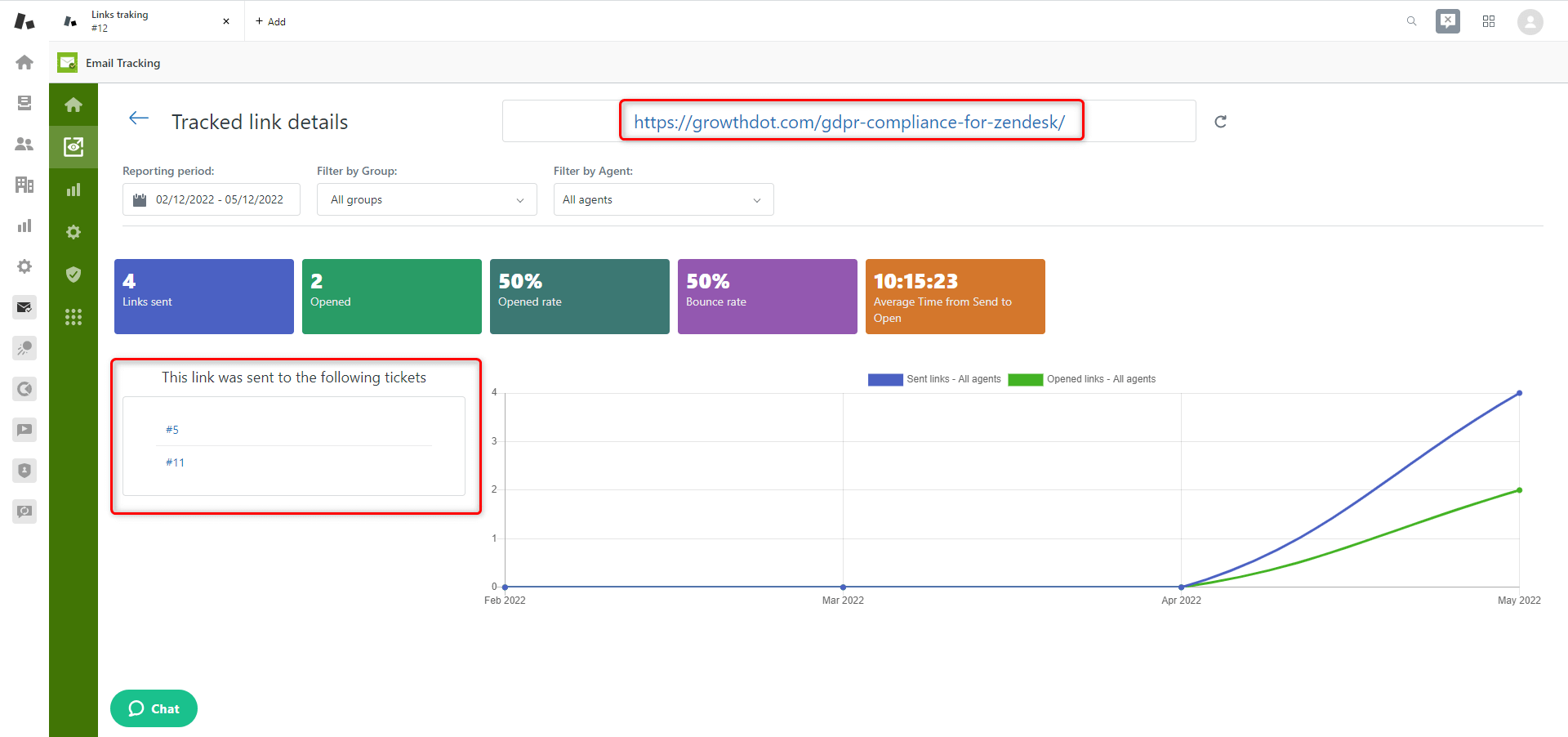
Now you know how to track Emails and how to deal with Links. Use this opportunity to make your data analysis more profound and valuable in planning email campaigns.
If you have any questions or suggestions, contact our support team.




