The Email Tracking HTML image tag is visible in the incoming messages. Why?
-
Email Tracking
Sometimes our clients send us support requests saying: “ The HTML image tag you add to track the email opened is visible in its body. And it’s not how it’s supposed to work!” The tag visibility is a huge problem, and we understand it. In this case, switching to the Markdown formatting option can be a solution because it makes the shortcode invisible to the recipient. Let us explain.
With the active Email Tracking plugin in Zendesk, this image tag is added automatically to every sent message. This very tag activates when a recipient opens the message. As a result, Email Tracking can display the exact time when the message was opened. Thus, the tag can’t be omitted, because, otherwise, the app just won’t work! However, there is a workaround.
The Rich content option enables agents to see the visual aspect of the comment in real-time. Agents can use a formatting toolbar to add images, links, formatting, and styling to ticket comments and macros. On the other hand, it has a disadvantage: some codes, shortcodes, or links can be visible to the client since Zendesk supports only basic formatting (which doesn’t include the image tag we add to messages). This is especially relevant for messages that are not of the email type. Usually, the visibility of our HTML image tag depends on the browser, OS, etc., you or the recipient uses.
In its turn, Markdown is a simple markup language you can use to easily add formatting, links, and images to plain text. With the Markdown setting enabled, agents will need to add any additional formatting manually.
However, the Markdown option will perfectly work as a solution for today's problem, because it won’t display the image tag as text.
If you want to launch the Markdown option, you should:
- Go to the Admin Center > Objects and rules >Tickets > Settings;
- Ensure you are in the Comments section;
- Select Markdown under the Formatting options for agents.
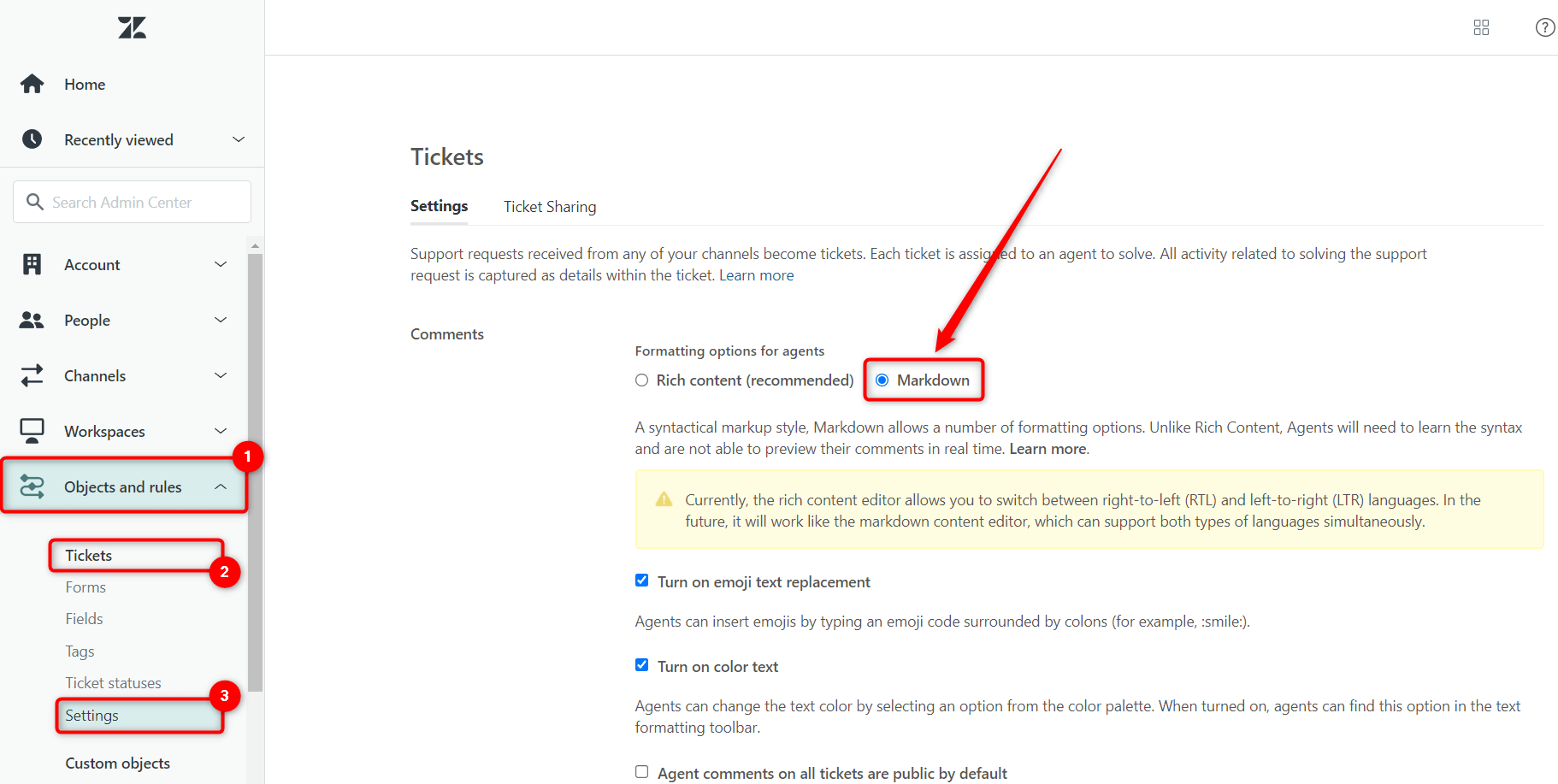
Select Markdown in the Formatting options for agents section.
We hope this answered your question. If something was unclear, or you’d like to get into more details, feel free to browse our Help Center or contact our support team for help.



