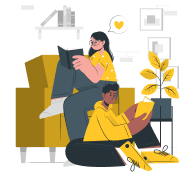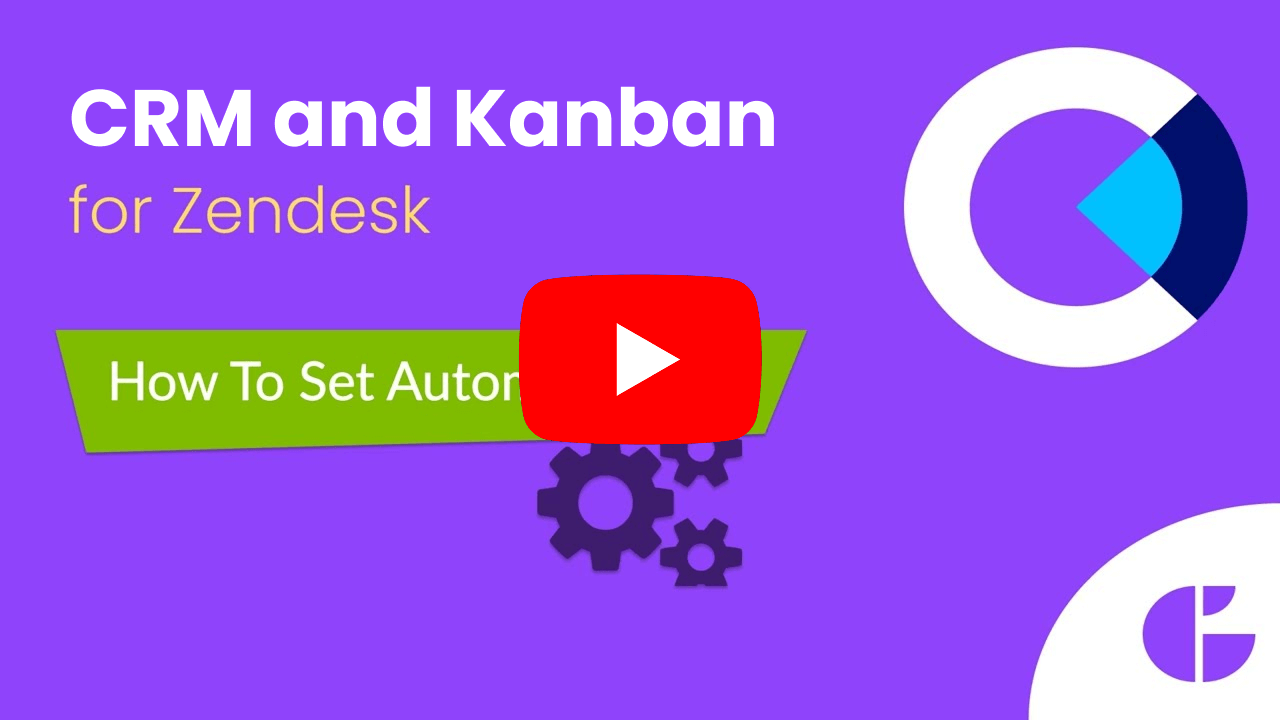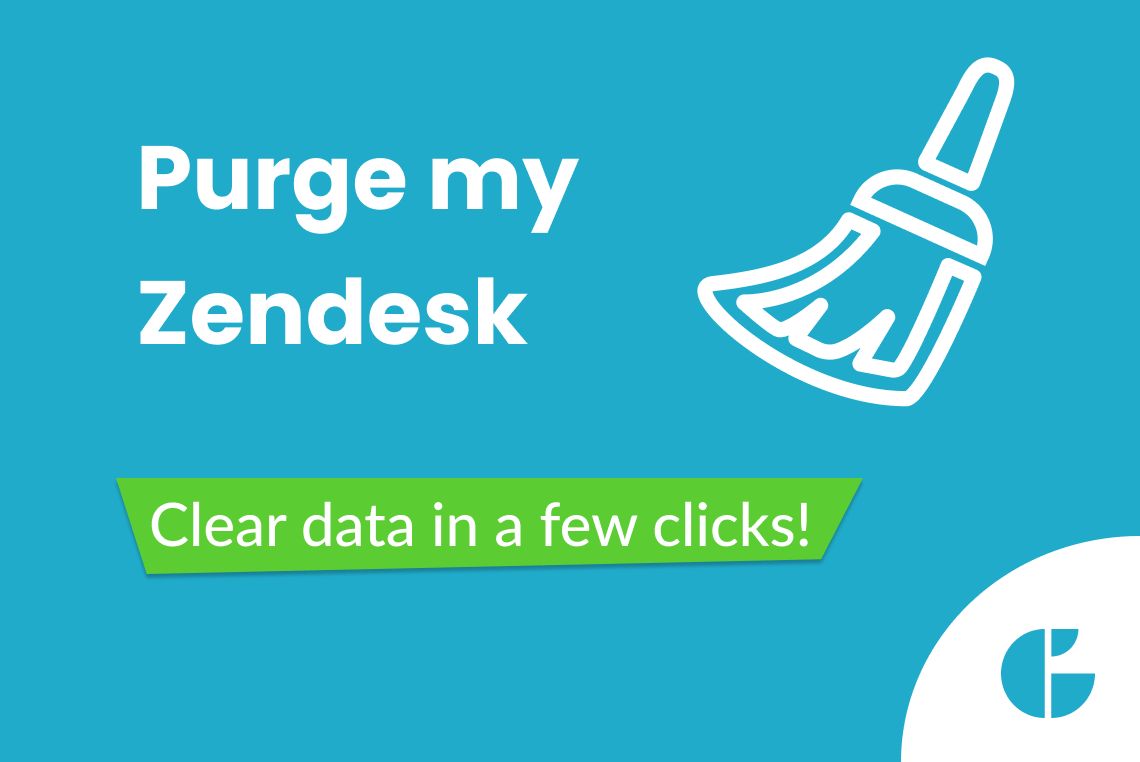Kanban Pro is a powerful tool designed to support your sales efforts and boost your overall business operations. It integrates seamlessly with Zendesk, helping you manage customer relationships and sales processes more efficiently. To ensure even better performance and adaptability, we've made some exciting updates to our app.
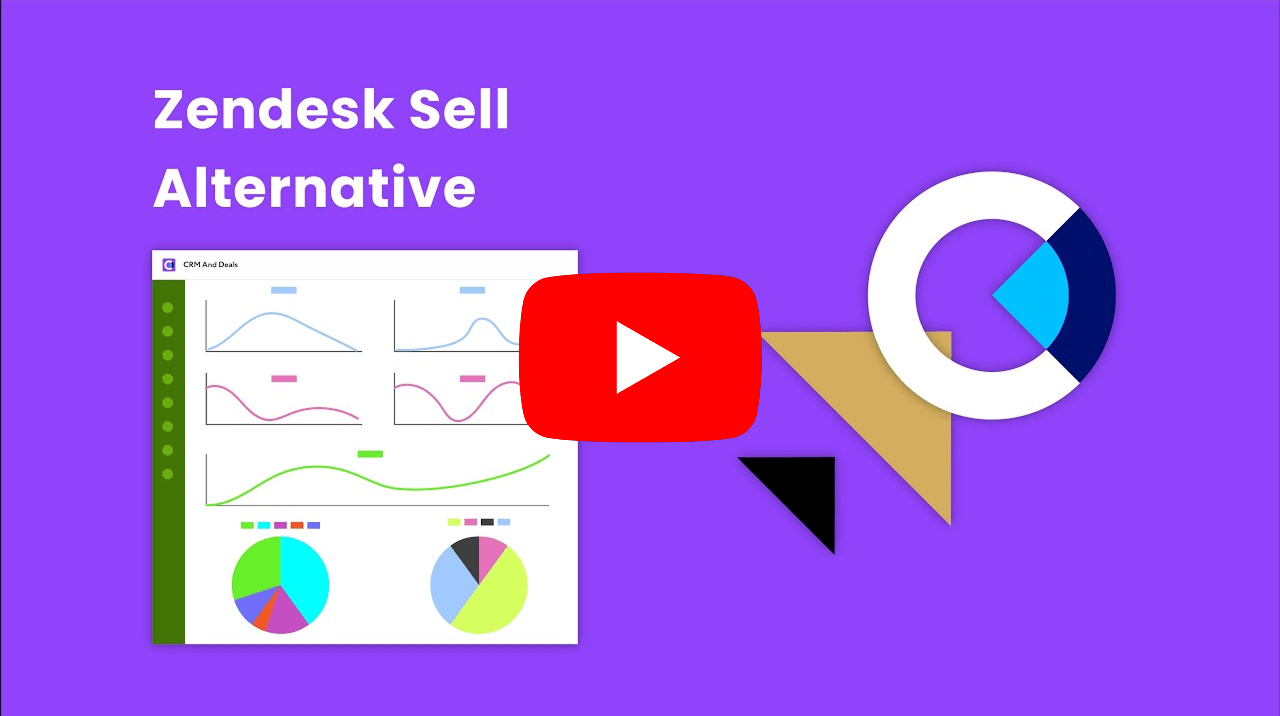
We've added a Kanban board and renamed the app
Since 2020, Kanban Pro (formerly Kanban Pro) have been one of the best alternatives to Zendesk Sell, revealing Zendesk Support as a sales funnel alongside a ticketing system. We decided to make it better by combining sales pipeline, ticket management, and a Kanban board to organize sales and support in one app. As a result, you can deal with your ticket flow in one place without switching back and forth from Zendesk's native ticketing instance to the Kanban Pro app.
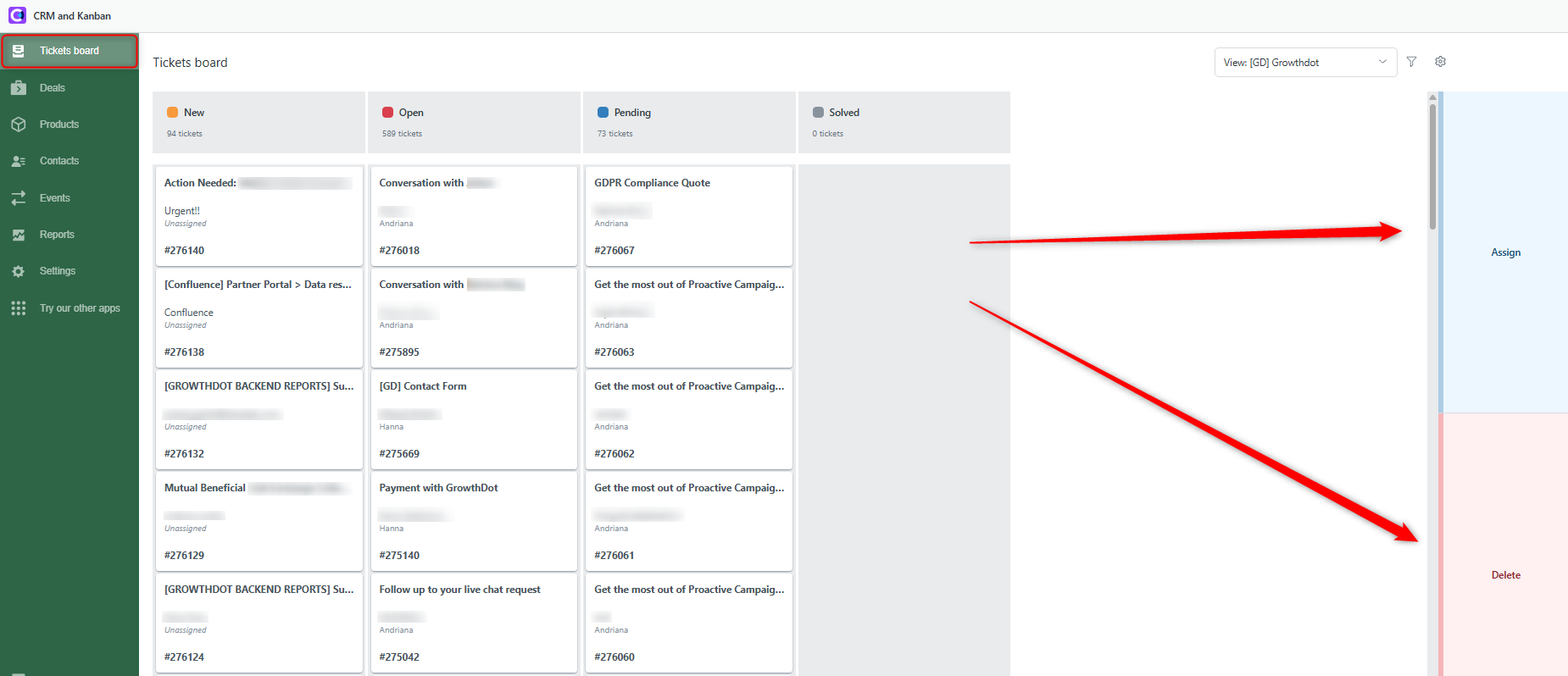
With a Kanban board built for Zendesk, organizing and tracking your support tickets is as easy as drag, drop, and done. Stay ahead of every request with a system that moves at your speed.
- Move tickets effortlessly between customizable columns that perfectly fit your workflow.
- Set clear ticket statuses, such as Open, On Hold, or Solved, to speed up tracking and resolution times.
- Get instant visibility into the progress of every ticket with intuitive card views — no more digging through lists!
Deal Prioritization
When it comes to managing your deals, prioritization can be the game-changer that helps you focus on what matters most. That’s why our latest update to the Kanban Pro app for Zendesk introduces a powerful new feature—deal prioritization.
Now, you can easily sort your deals by priority, from highest to lowest. This feature gives you more control over your sales pipeline, ensuring you focus on the right opportunities at the right time.
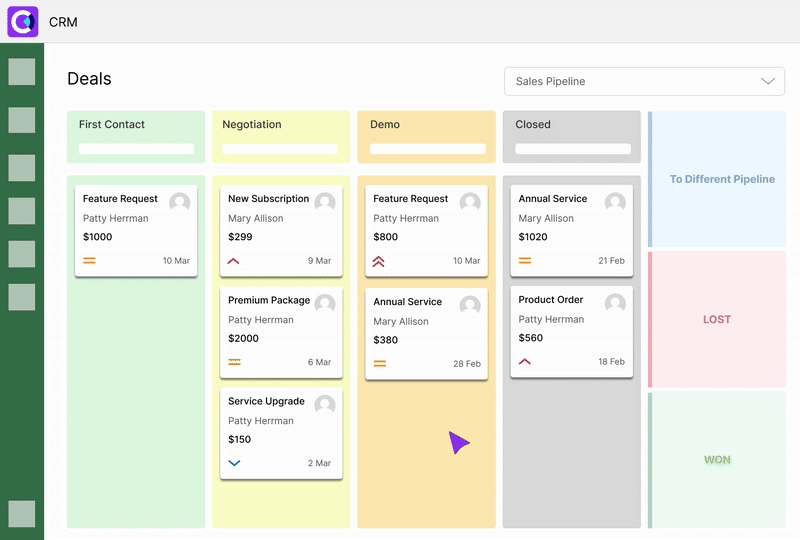
Whether handling multiple deals or working with tight deadlines, prioritization helps you stay organized and responsive. Instead of sifting through a long list, you'll know exactly where to direct your attention. It’s all about making your workflow smoother and your sales process more efficient.
Free Application on Sandbox
Good news! A free version of the app is now available for Sandbox accounts! You can install the Kanban Pro app for free on a Zendesk test account to see how it works. If you are interested, contact our support team.
The Win Rate - Statistics page
To monitor the sales reps' overall performance effectively, we added a new metric widely used over CRM platforms. The Win Rate helps you analyze your sales team's success over a certain period. So, a win percentage is the number of won deals among all closed deals. Next, to view the chart based on the mentioned metric, go to the Settings page and scroll down.
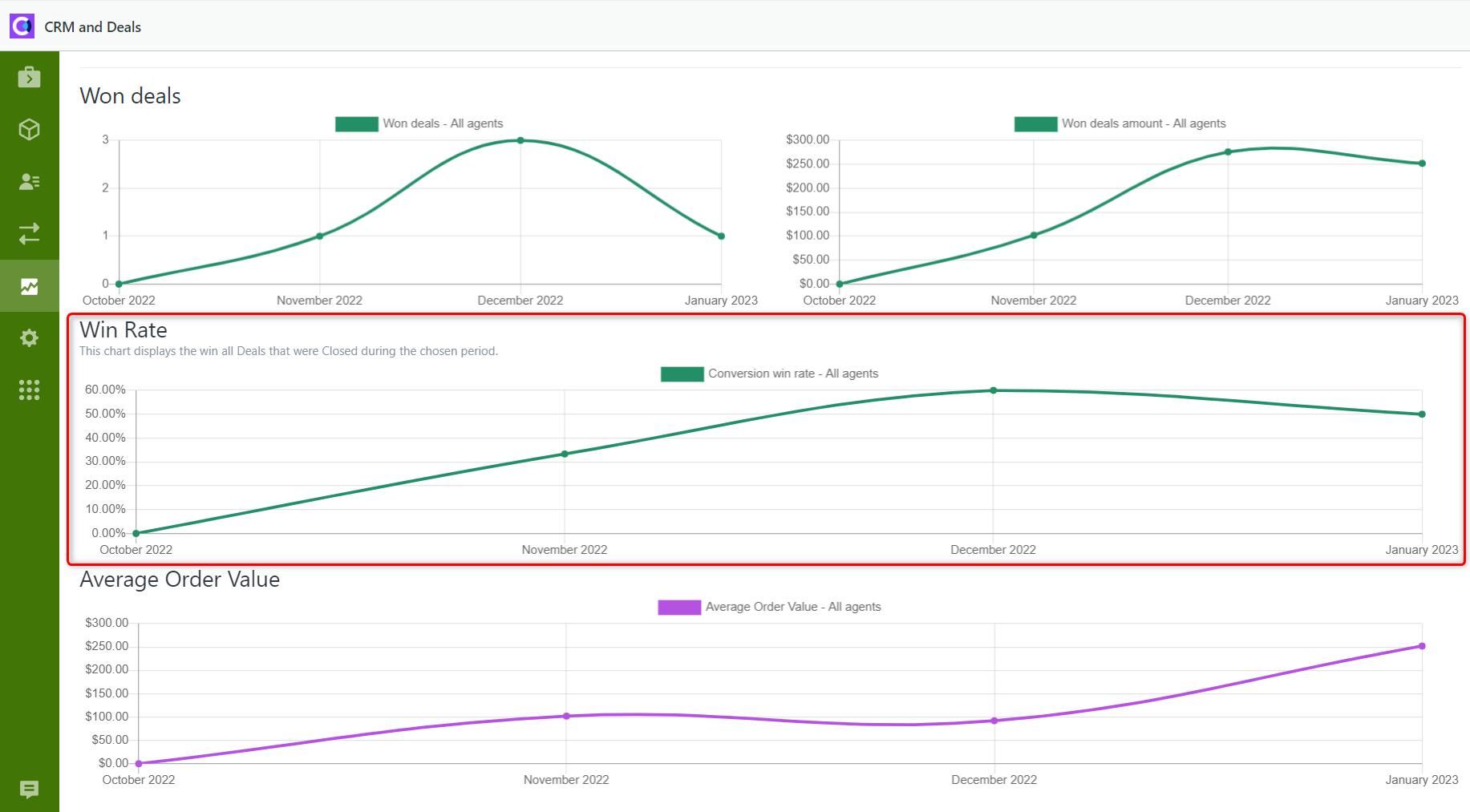
PUSH-notifications
The new option will be helpful if you work on deals with other agents within our app. You can enable PUSH notifications to see who did any actions with your deals. To be more precise, if you are a deal owner and another agent applies some changes to it, you will receive a notification, as shown in the screenshot below.
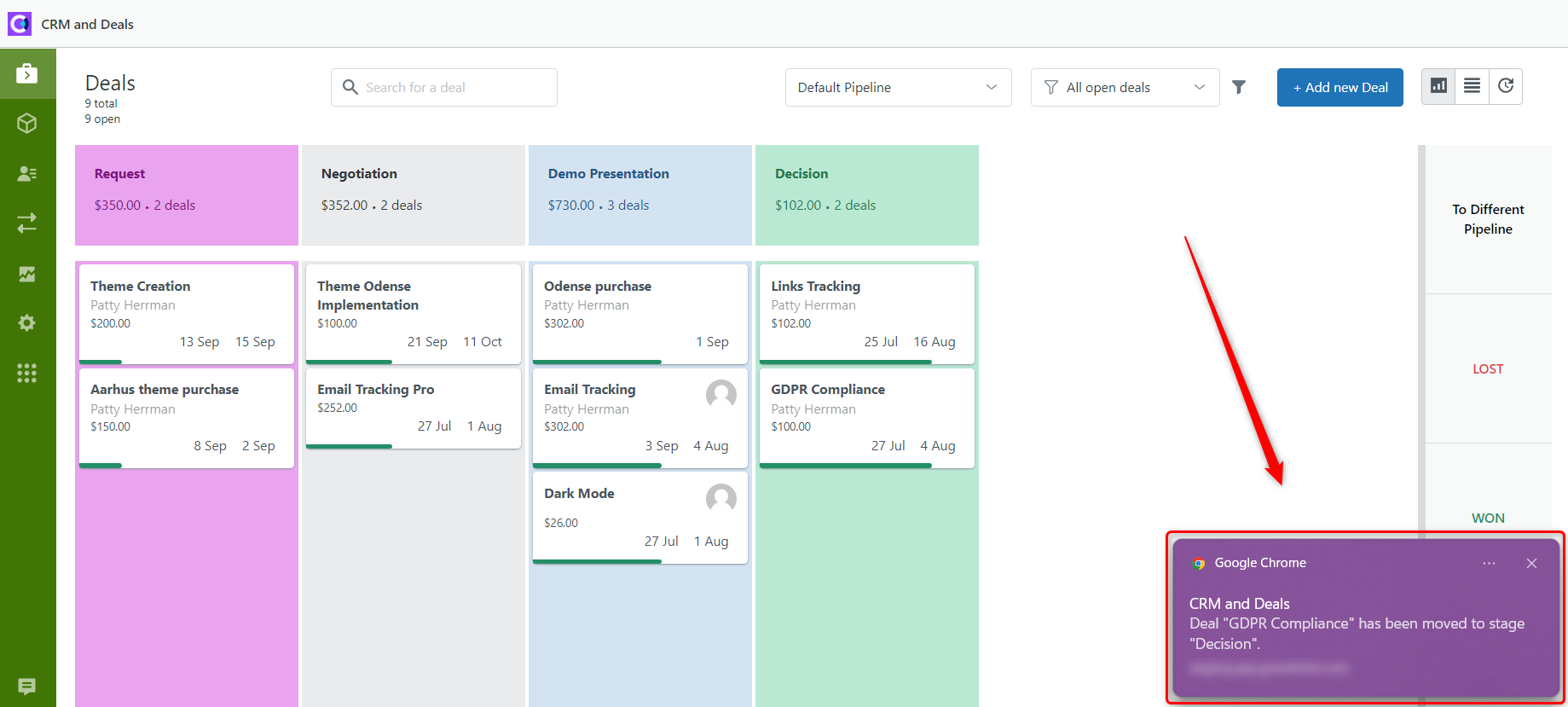
To enable it, go to the Settings tab > General > toggle on ‘Enable PUSH notifications’ > click ‘Allow’ to make it workable in your browser.
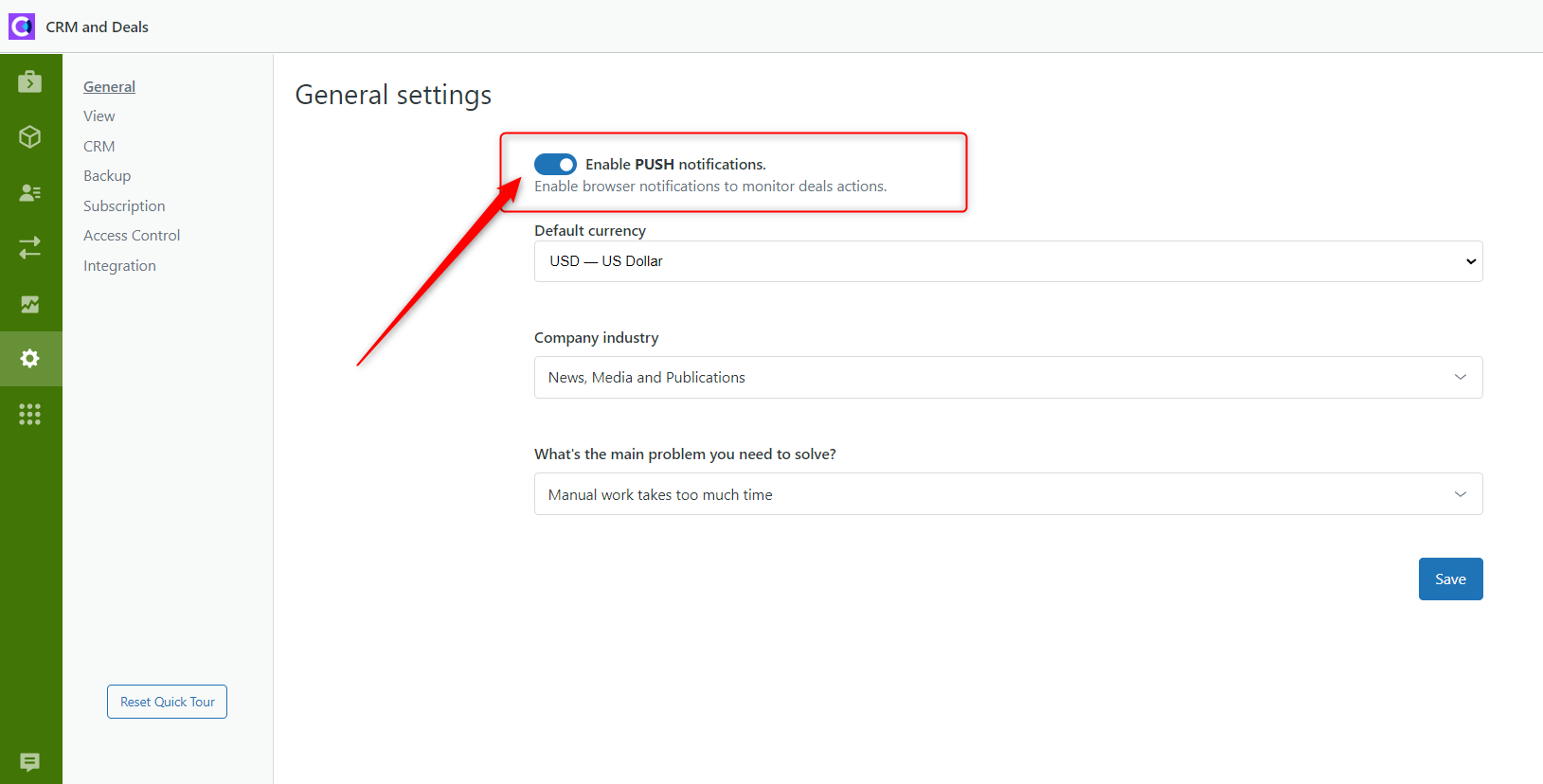
Pipeline Configurations - Custom Fields
Kanban Pro offers the option of creating custom fields in Pipelines. However, this update enables the opportunity to assign custom fields to separate pipelines. Therefore, each pipeline can have its particular custom fields. Created fields you didn't add to any pipeline won't be displayed on Deals.
So, to get started, go to the Settings page > CRM > Deal custom fields. Then, click on the Manage Pipeline’s fields dropdown to select a necessary pipeline. Next, click the Add button next to the custom field you want to connect with this pipeline. If there are no fields on the Deal custom fields tab, just add a new one by clicking the Add new field+ button.
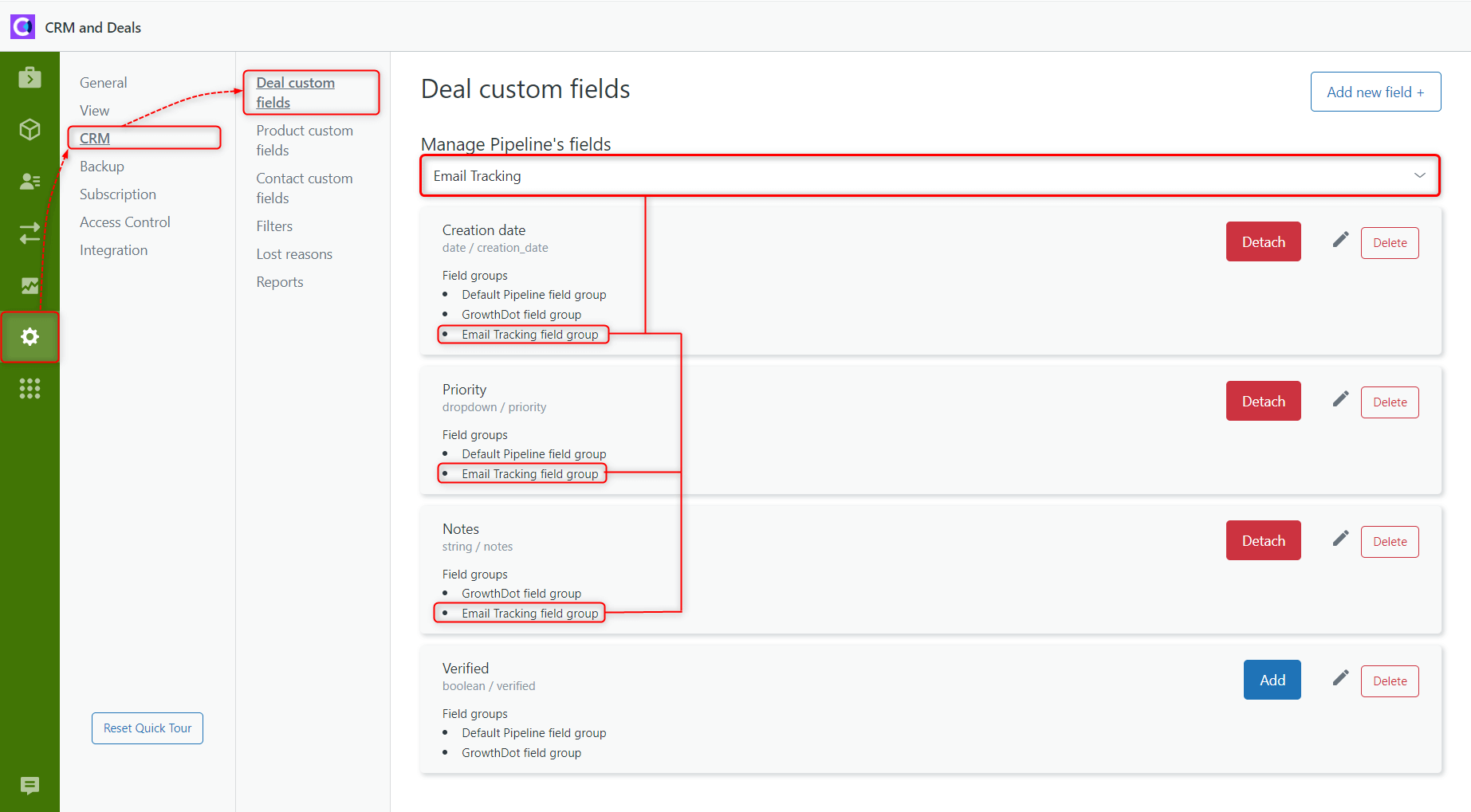
Then, these custom fields will be displayed on the Add Deal modal window and inside the existing Deals.
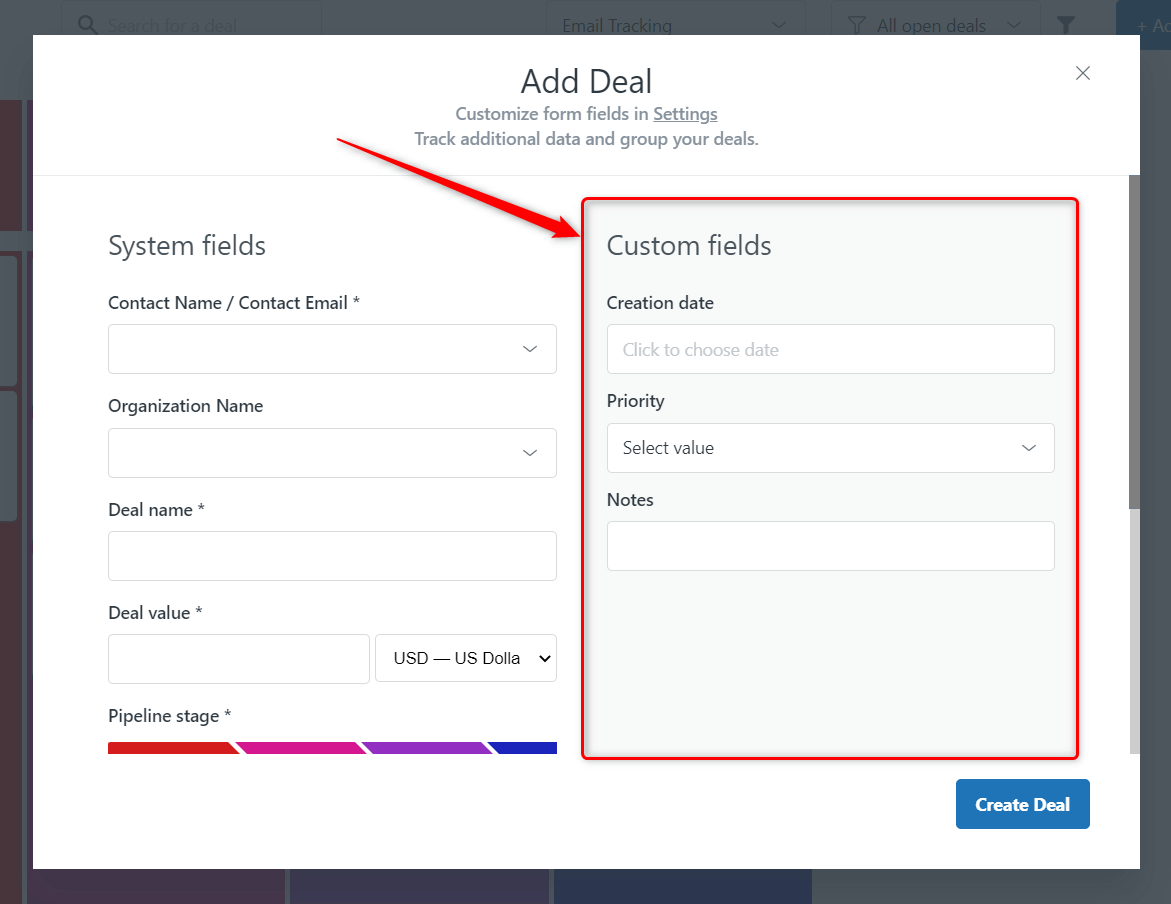
Deal Stages Appearance Improved
The GrowthDot team takes care not only of the app functionality but also of its appearance. Therefore, we add the option of coloring deal stages. For agents, it means easier to orientate among many stages in pipelines. You can apply colors while creating a Pipeline or editing it. For this, open the Deals page, click on the Edit icon near the necessary pipeline, or on the Create new pipeline (depending on your purpose).
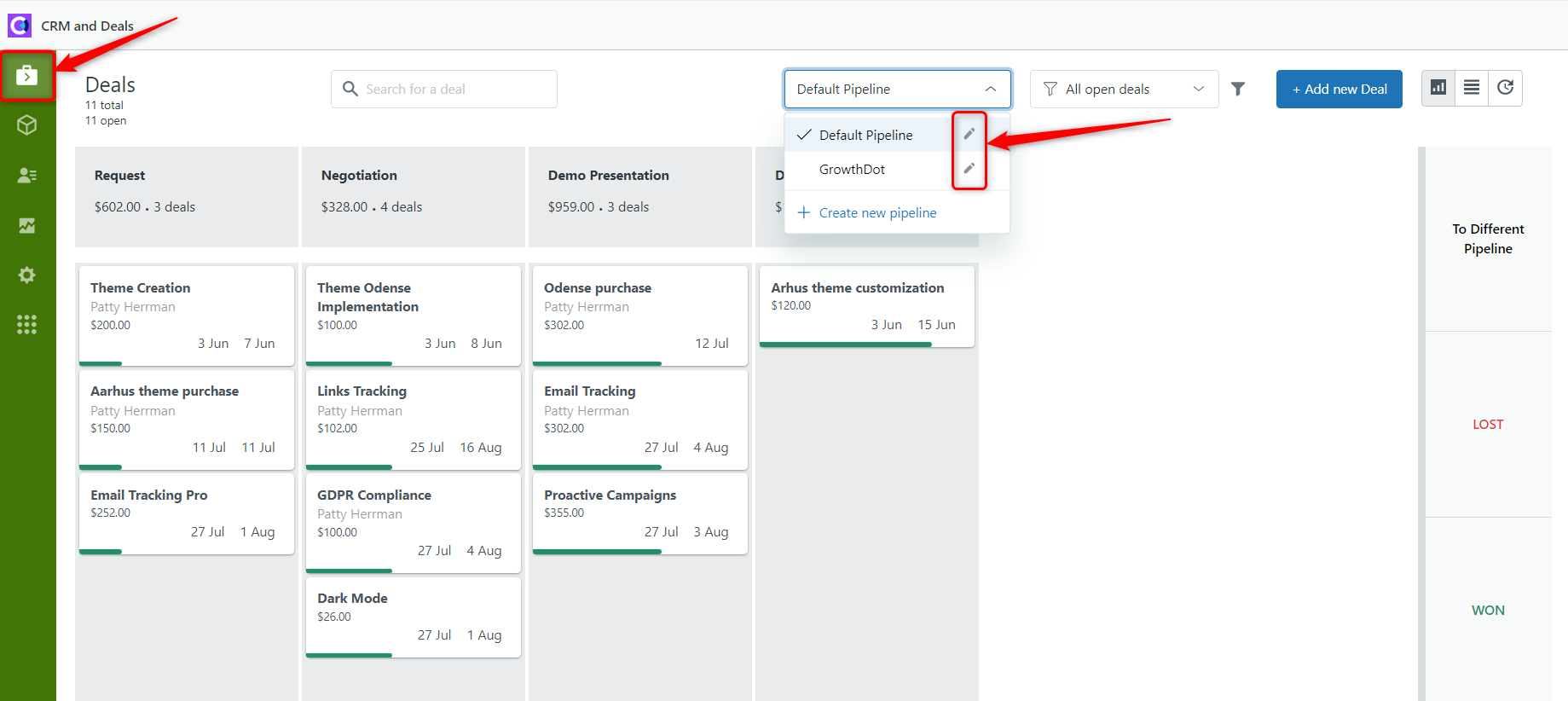
Next, click the Stage color button on a deal stage and choose the color you like. There are Predefined colors available as well as custom ones. So, you can use presets or add another color by clicking on the field under the Custom color selector. Don’t forget to Save changes.
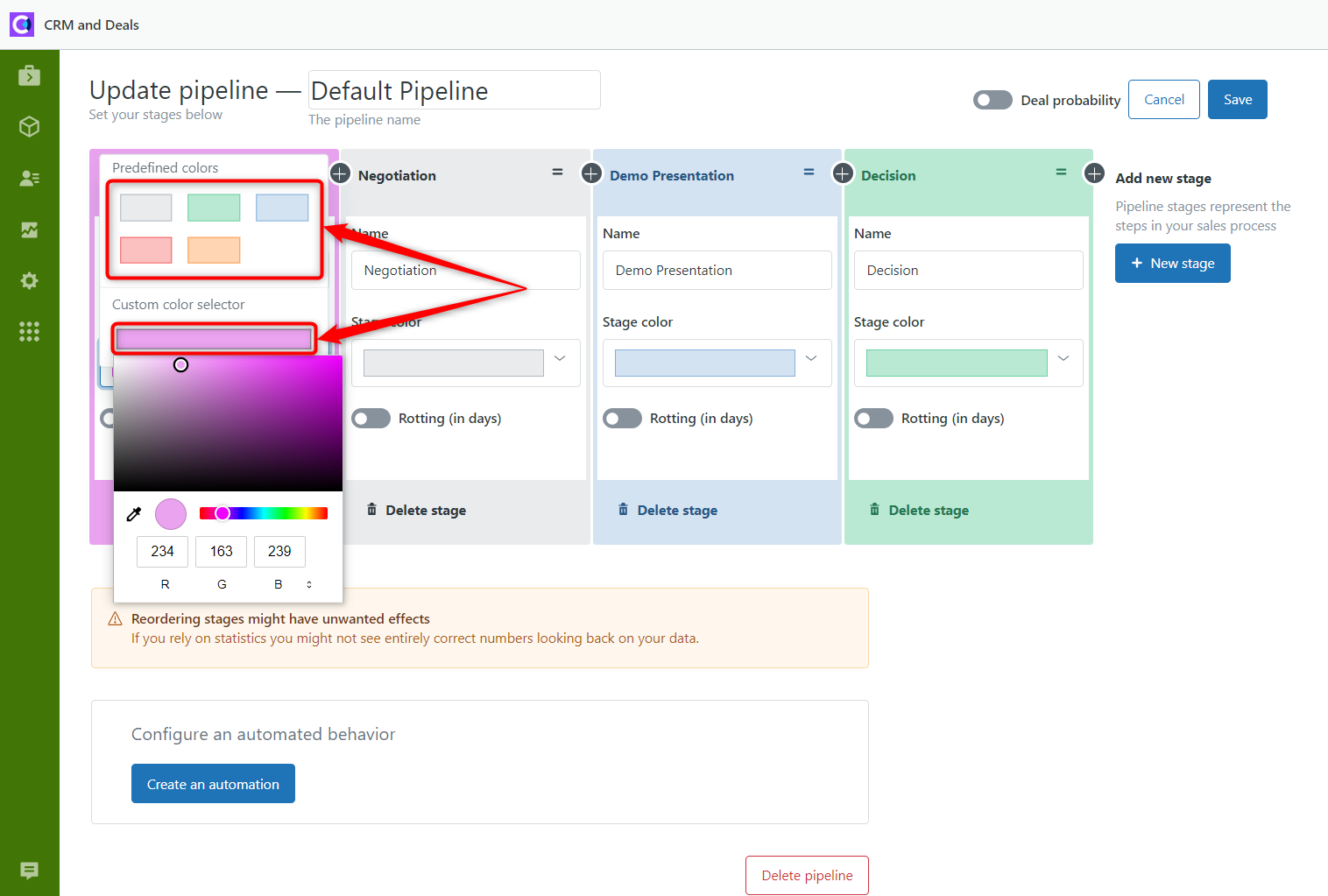
Along with it, stages in the separate deal also have those colors that you set on the Edit page. In addition, the checkmark on the particular stage indicates the current one. Moreover, the days counter under it shows how long the deal has been in this phase.
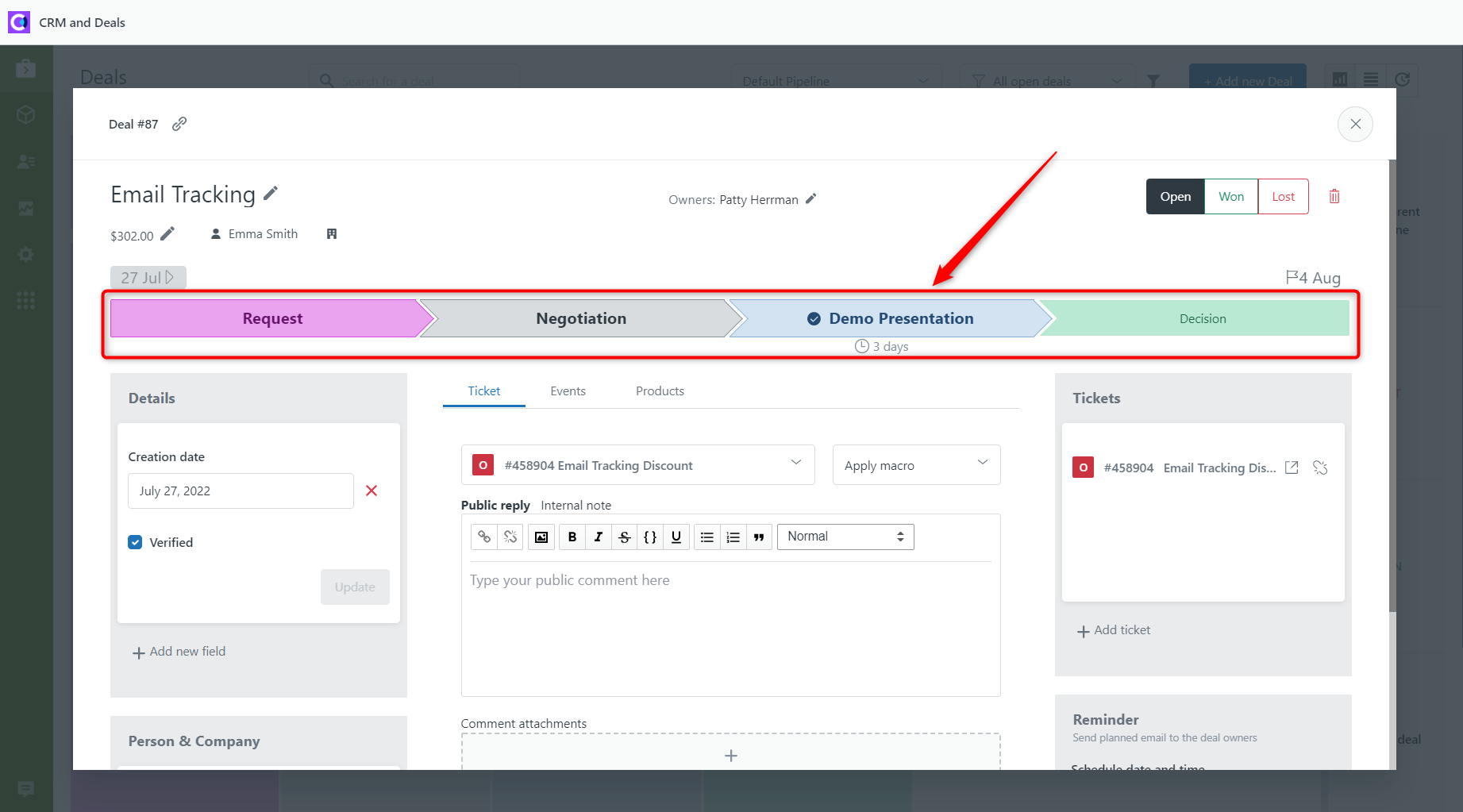
Set Specific Rights for Different Roles or Particular Users
It’s not convenient when you are working on deals, creating and managing Pipelines while other agents have access to them and can make unpredictable changes. However, suppose you strive to organize processes in the app and avoid such situations. In that case, you can set different levels of accessibility for all or particular roles and users.
To get started, go to the Settings page and select the Access Control tab. You will see all available roles there, so, select the necessary right or restrict their activity. Surely, it depends on your purpose.
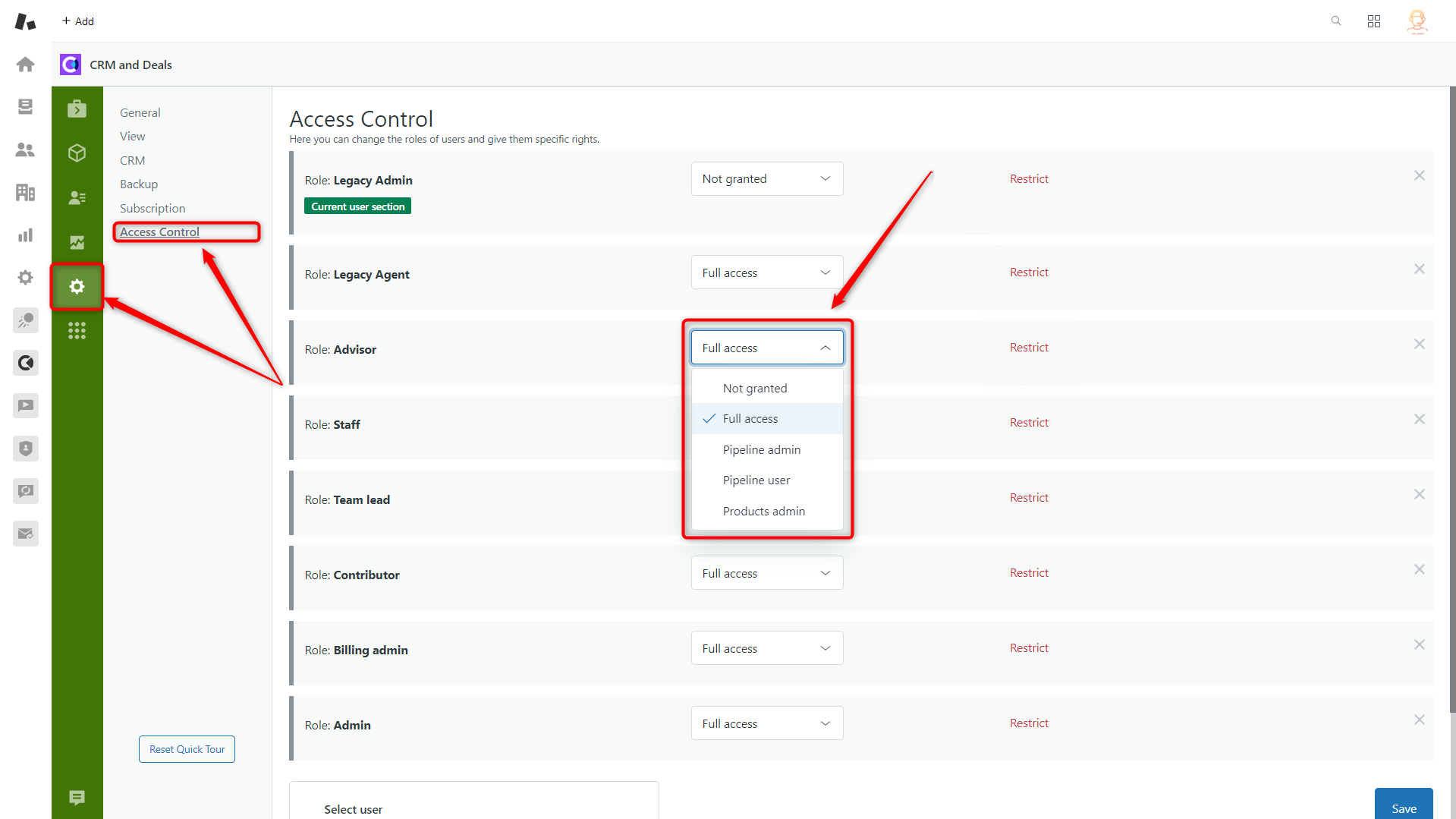
Besides, you also can select particular users and give them related permissions. To do it, choose a user from the Select user dropdown list at the very bottom of a page and click Manage user access.
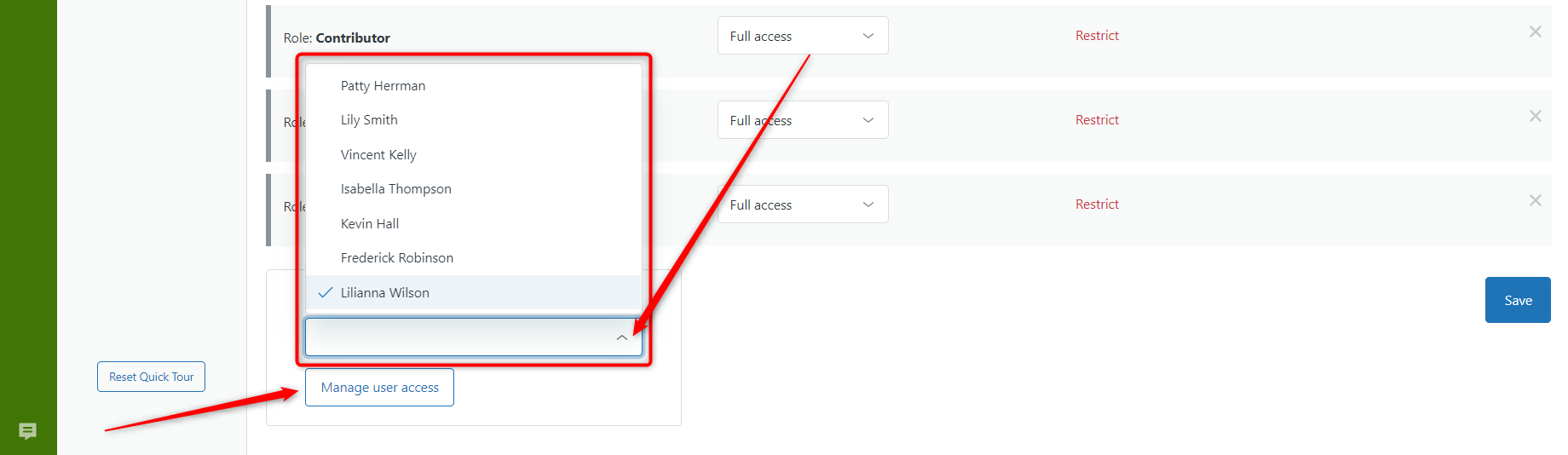
Add automation to manage your deals with less human efforts
Automation setting up is the first and most fundamental upgrade of Kanban Pro for Zendesk. It excludes moving the deal to lost over pipeline manually if it gets stuck on one stage for an endless time. That helps you avoid forgetting about that deals and move them to lost automatically every day, week, month, or year without wasting your time. As a result, you'll get a clean and organized pipeline.
To schedule the automation, open your existing pipeline and select the Edit option, as shown below.
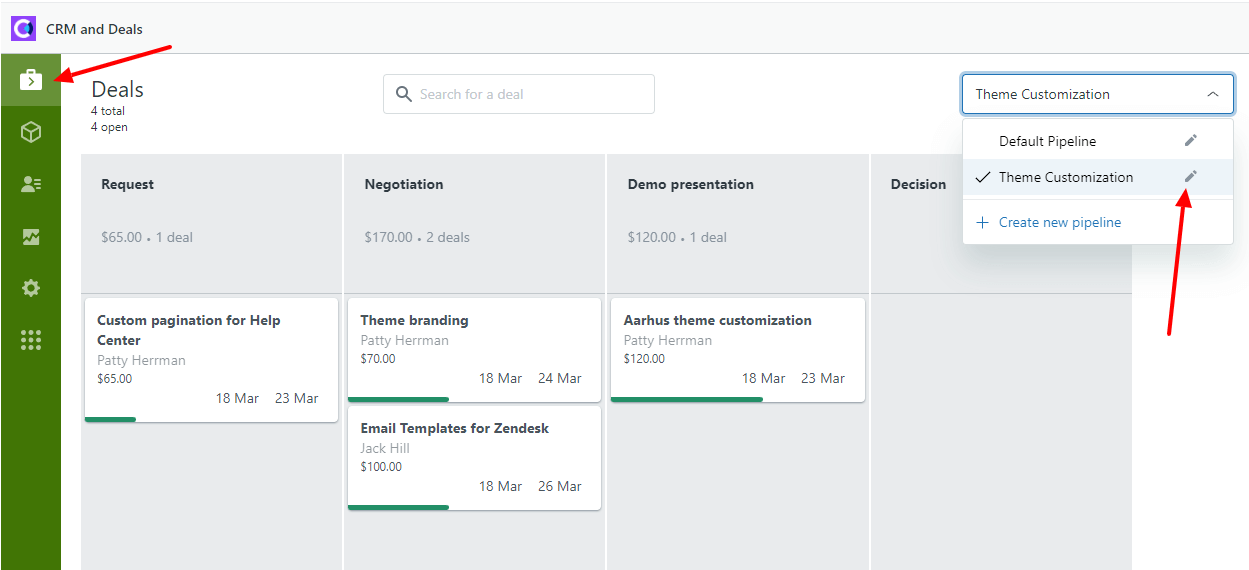
Then, you will be taken to the Update pipeline page. Click on Create an automation button and enter the name, start date, frequency, and the regularity of periods in the Repeat every field.
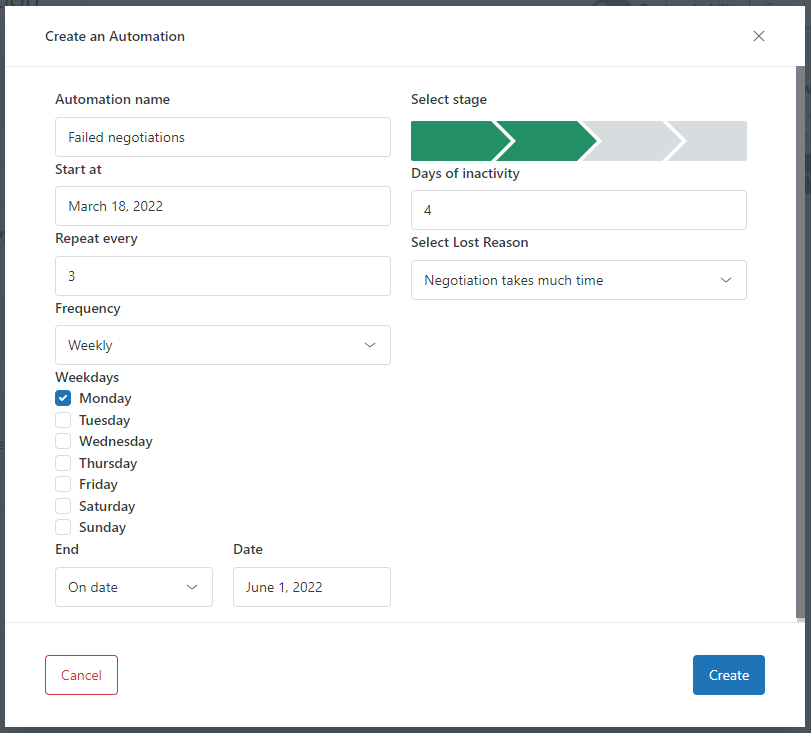
For example, if the selected Frequency is Weekly, Weekdays -Monday, and Repeat every - 3, the process runs only every third Monday mentioned. If you need the automation to run every week on the same day - select 1.
Next, select the End. It can be a date or the quantity of wholly performed actions.
Also, set the stage and days of inactivity, which indicates the amount of time the deal needs to be held on the particular point to be moved to lost. Finally, select Lost reason which matches the particular stage.
Add attachments to deals
As you may know, deals are connected with tickets for your convenience, so now there is an opportunity to add attachments to the ticket directly from the deal. It provides a more advanced combination of customer support with sales as you can use the full functionality of ticket formatting in every deal. Just look at the screenshot below to understand how it works.
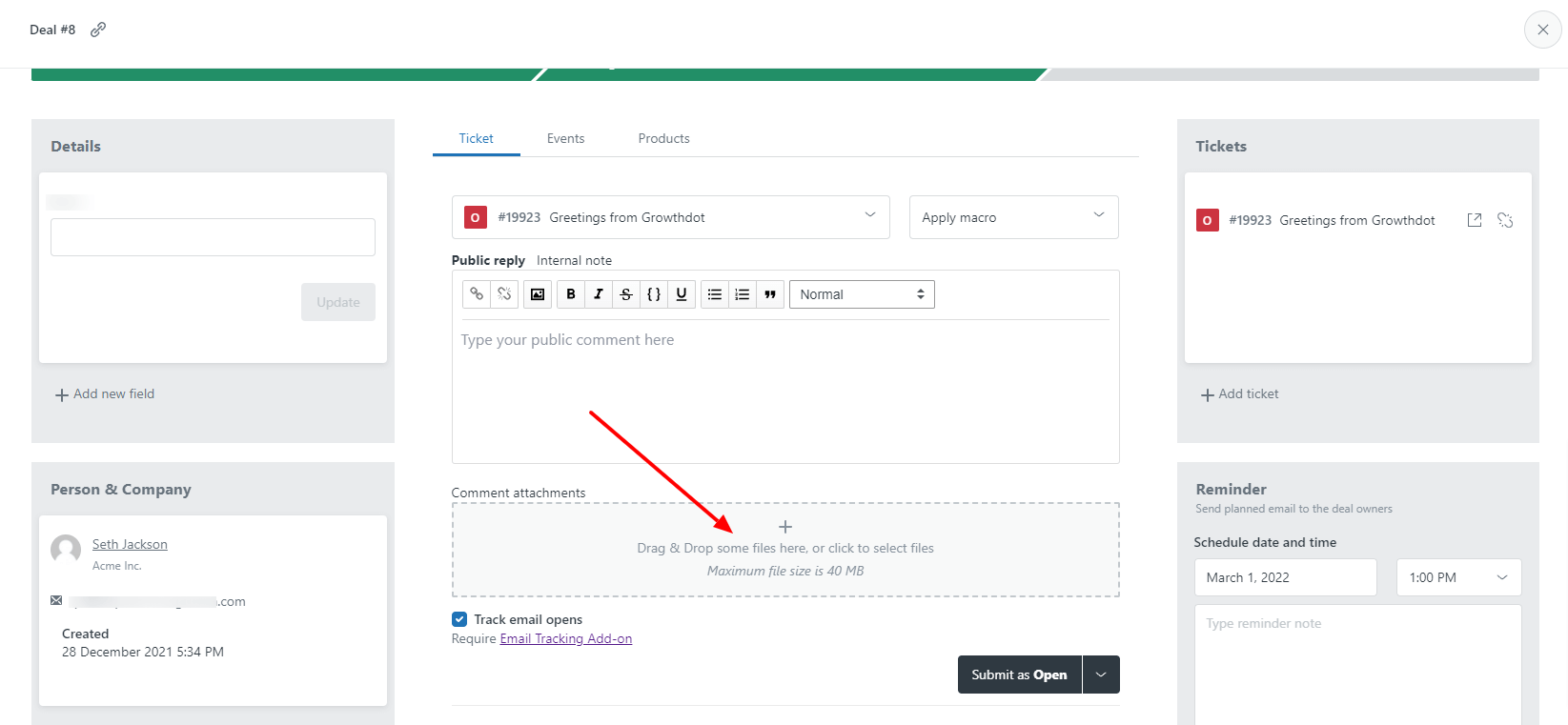
Note: It is necessary to add a public comment to the ticket. Otherwise, the ticket will not be updated.
Ability to solve tickets without closed deals
Previously you could face with situation when you needed to close a ticket, but it is impossible as the deal is still open. That could cause some inconvenience during your work. This issue is in the past, and you can move the ticket to any status regardless of the deal's stage. You can turn on this option in General settings on the Settings page.
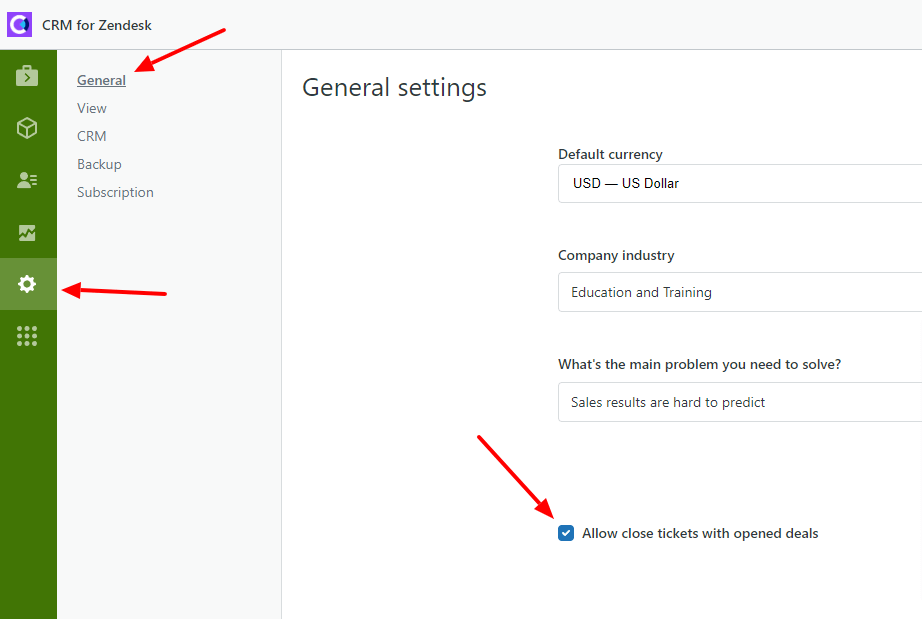
We hope these updates of Kanban Pro for Zendesk will help you to simplify your daily work.
How to overview deals directly from Reports page in Kanban Pro
Formerly, you could only view the general expression of your deals by numbers in charts without the possibility of viewing the details of each one. Now, this page has become more comprehensive. That means you have no need to skip among Deals and Reports pages, just hover the mouse on the chart’s dot and click on it.
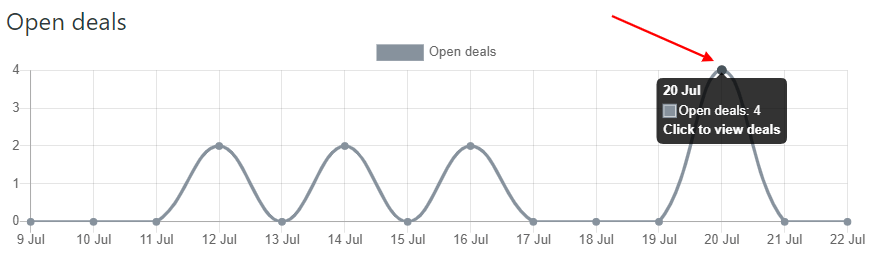 View the details
View the details
Then you’ll be automatically redirected to the Deals page. Thus, you can check all details of each deal for the selected period with the ability to move back to stats using your browser's button. As a result, this feature reduces your search efforts for the performance of the target deal and saves your time.
Also, try our other apps
GrowthDot offers another four apps for Zendesk, which can be integrated with each other.
- Proactive Campaigns - send mass email campaigns, internal notes, and follow-ups;
- Email Tracking - tracks email delivery;
- GDPR Compliance - helps to anonymize, delete and retrieve users' data;
- Video Reply - a video recorder for creating tutorials.
Besides, we are a certified service provider and theme developer for Zendesk.