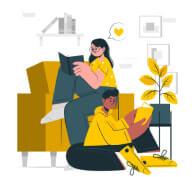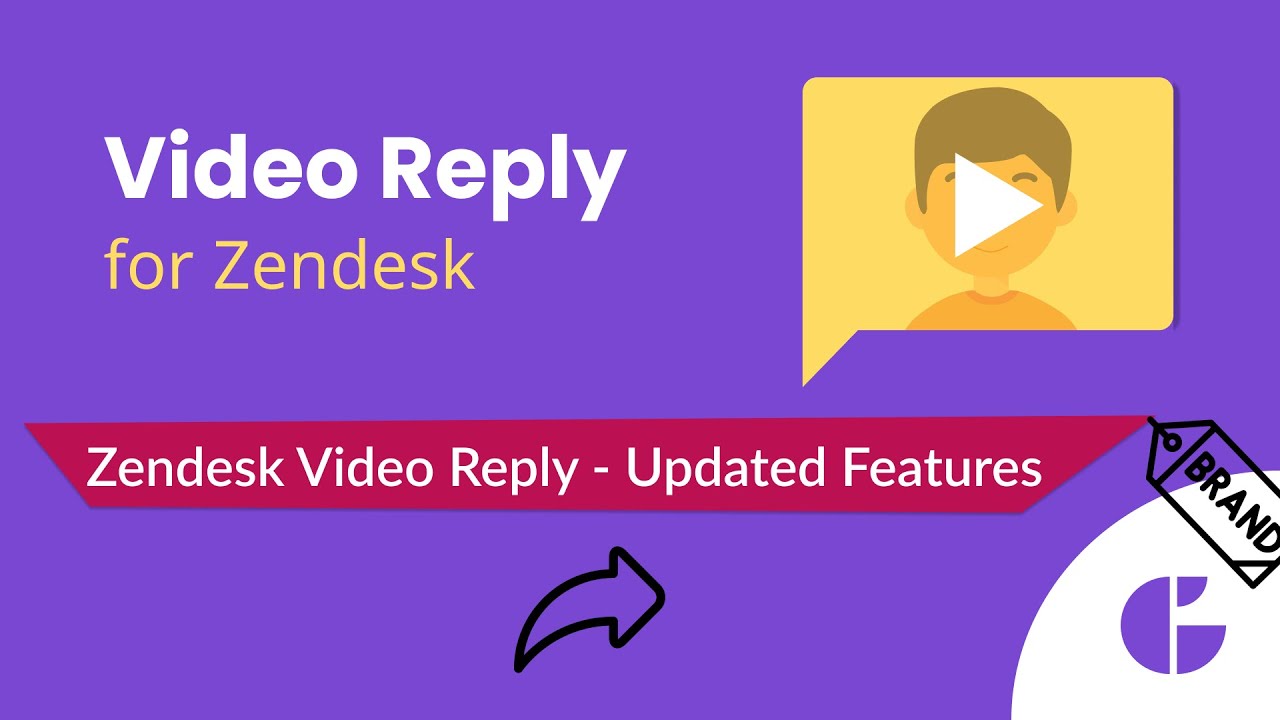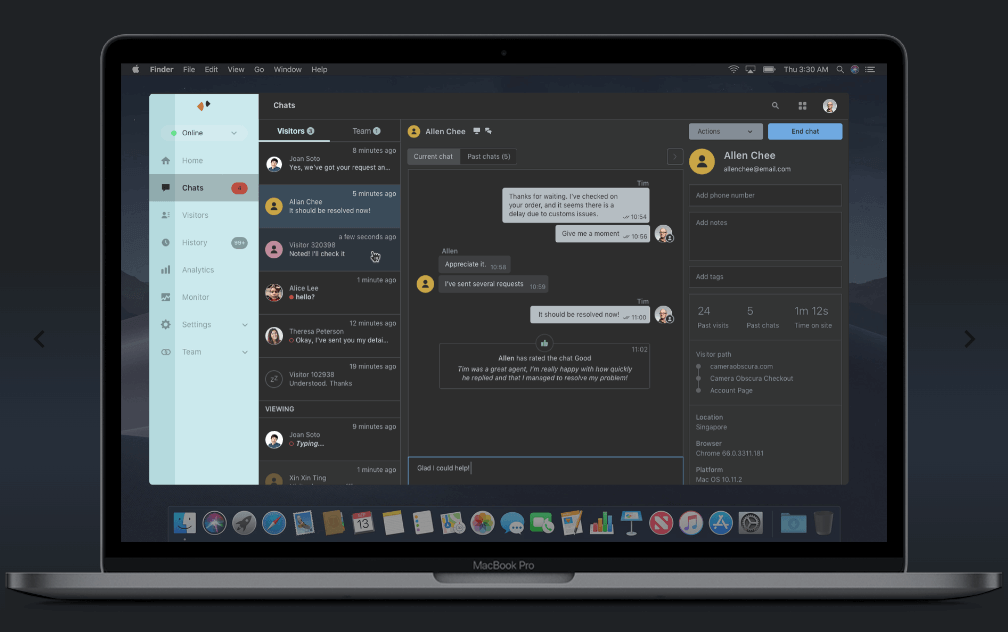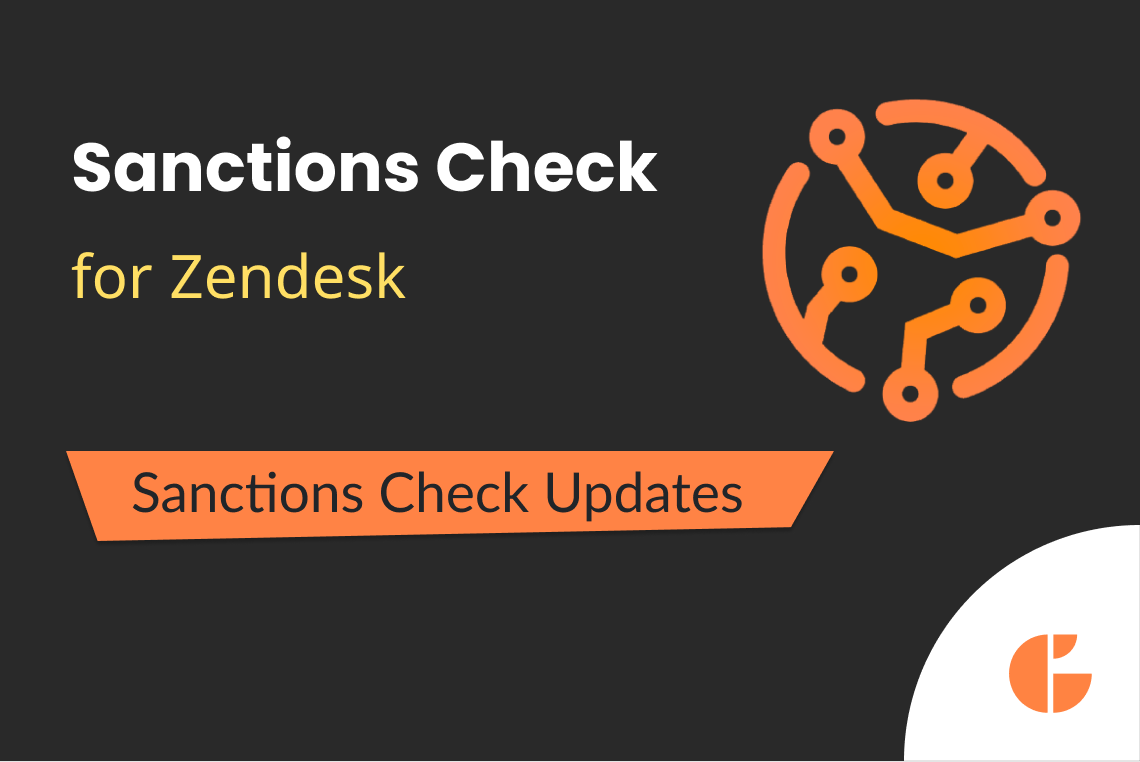Customer support searches for new ways to carry out clients’ queries effectively. Therefore, Video Reply for Zendesk is an application that matches this requirement. This app allows recording and sending video tutorials directly from tickets and offers the opportunity to request videos from customers that don’t need any software installation.
Growthdot works on application improvement daily to provide the most efficient solution for Zendesk users. So, don’t miss the Video Reply updates, and regularly check out this article to be aware of new features.
Auto Tagging Enhanced
Tags in the Video Reply have become even more useful. Building upon the recent update enabling automatic video tag integration within tickets, we've introduced additional functionalities to enhance your monitoring experience. Now, you can easily track who recorded the video and the status of requested videos through new types of tags:
- vr_message - Automatically adds when an agent sends a video.
- vr_waiting_answer - Automatically adds when an agent requests a video from the user.
- vr_answered - Automatically adds when the user sends the requested video.
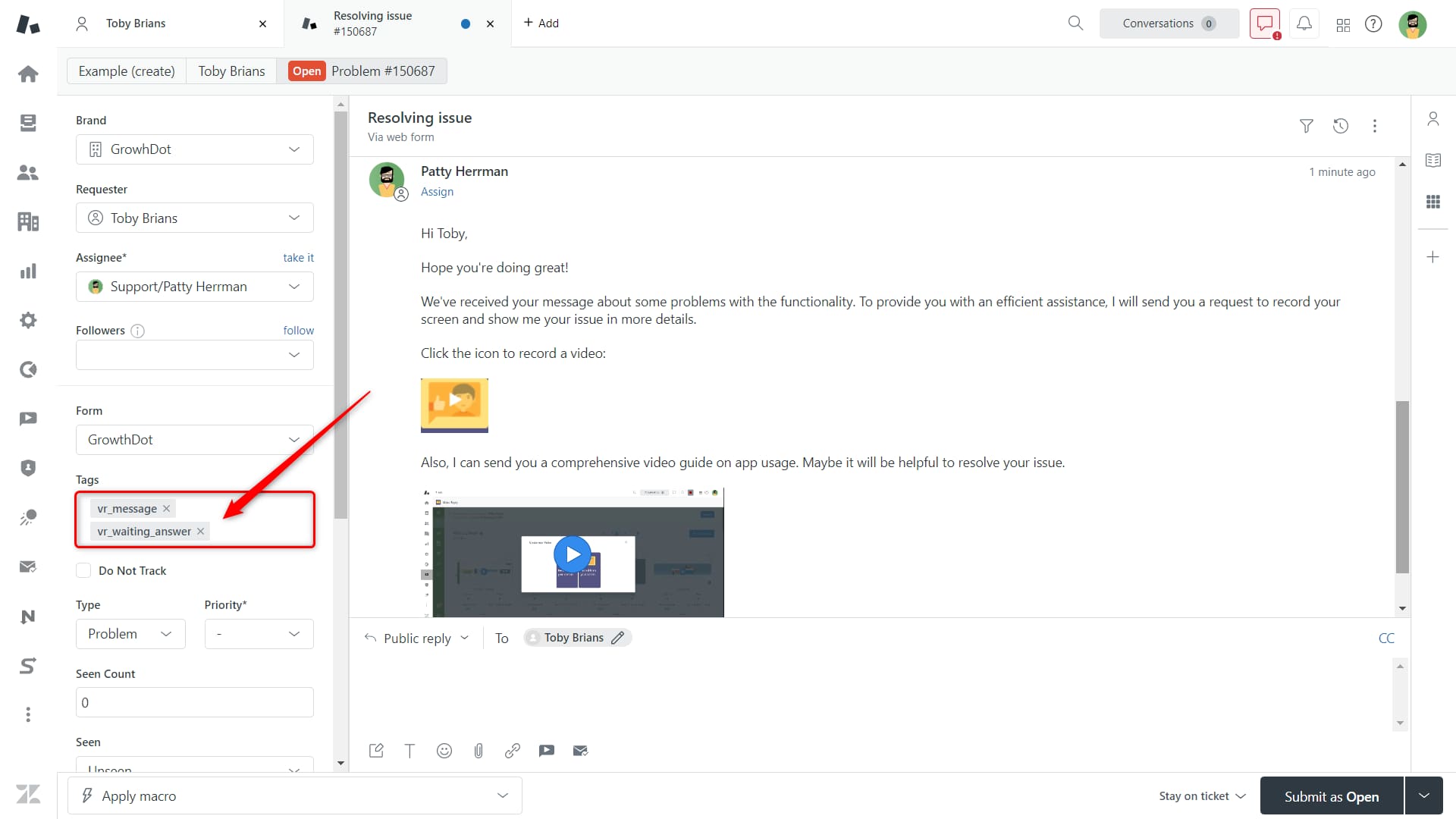
When initiating a video request, you'll notice the 'vr_waiting_answer' tag in the ticket. After you receive the video to your request, the 'vr_waiting_answer' tag will be automatically deleted and replaced with the 'vr_answered' one. Subsequently, if a new request is made, 'vr_answered' will transition back to 'vr_waiting_answer,' ensuring efficient tracking of video correspondence.
Check Microphone and Camera Access
To ensure your device is completely ready to record a new video, we've added the microphone and camera access information.
So, if there's a message "Permission denied. Grant access to microphone/camera to record audio/video", you should go to your browser settings and give the necessary permissions.
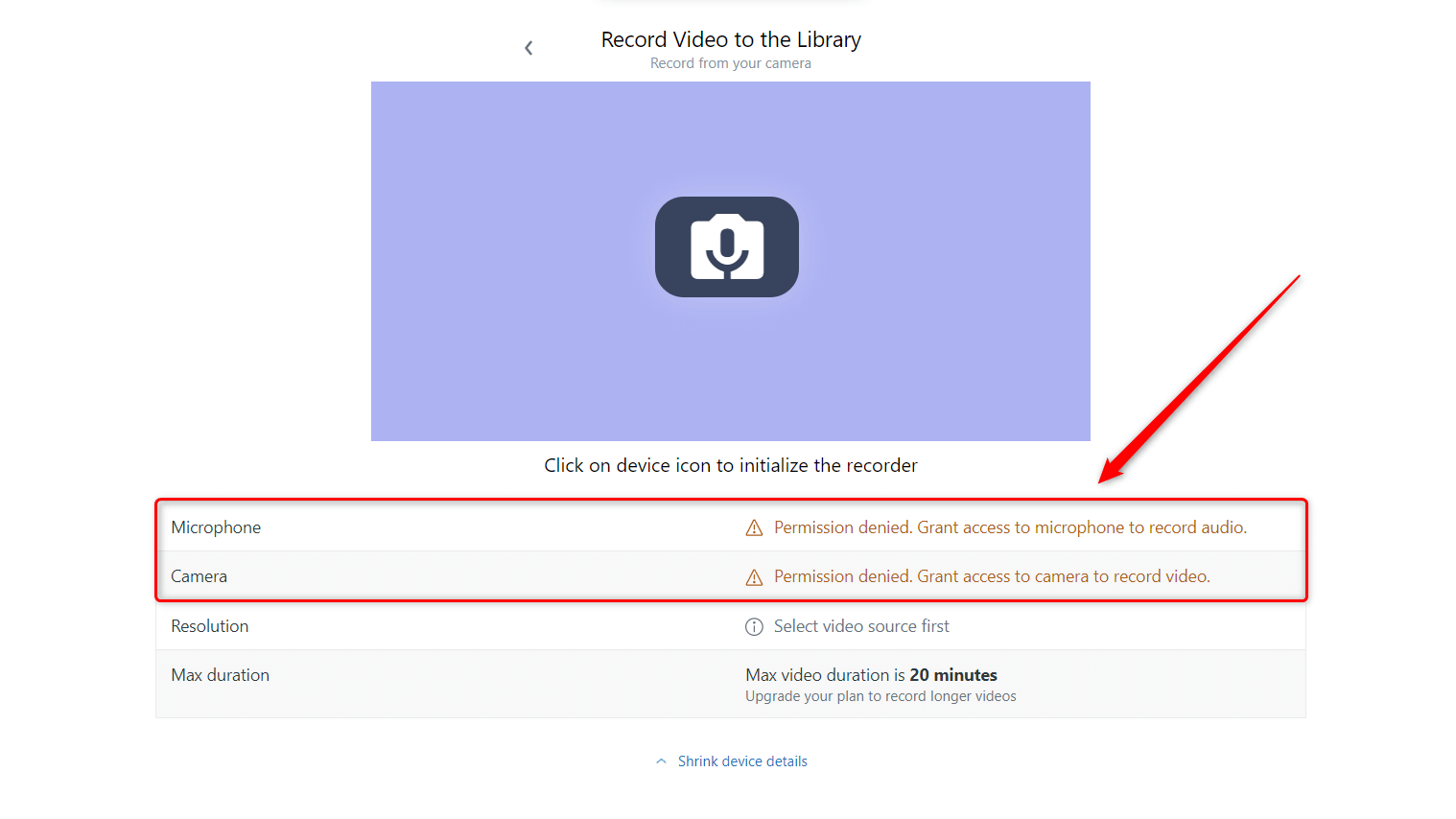
Once you see the information about your devices, you can start the recording right away.
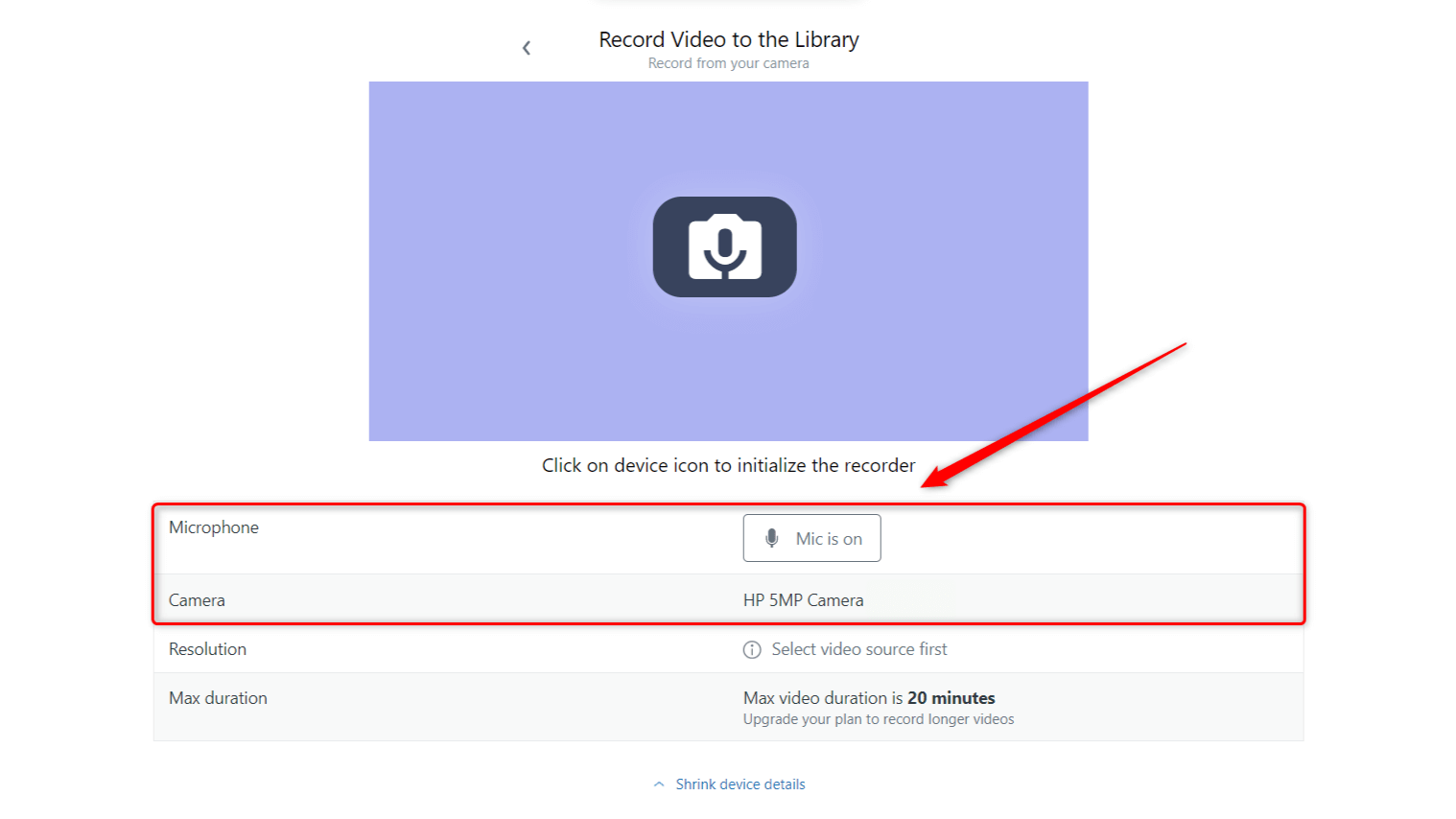
Besides, we've made the recording process even more convenient by allowing you to turn your microphone on and off while recording. Also, you can now stop the video directly from the Zendesk Support tab by clicking the red button at the top.
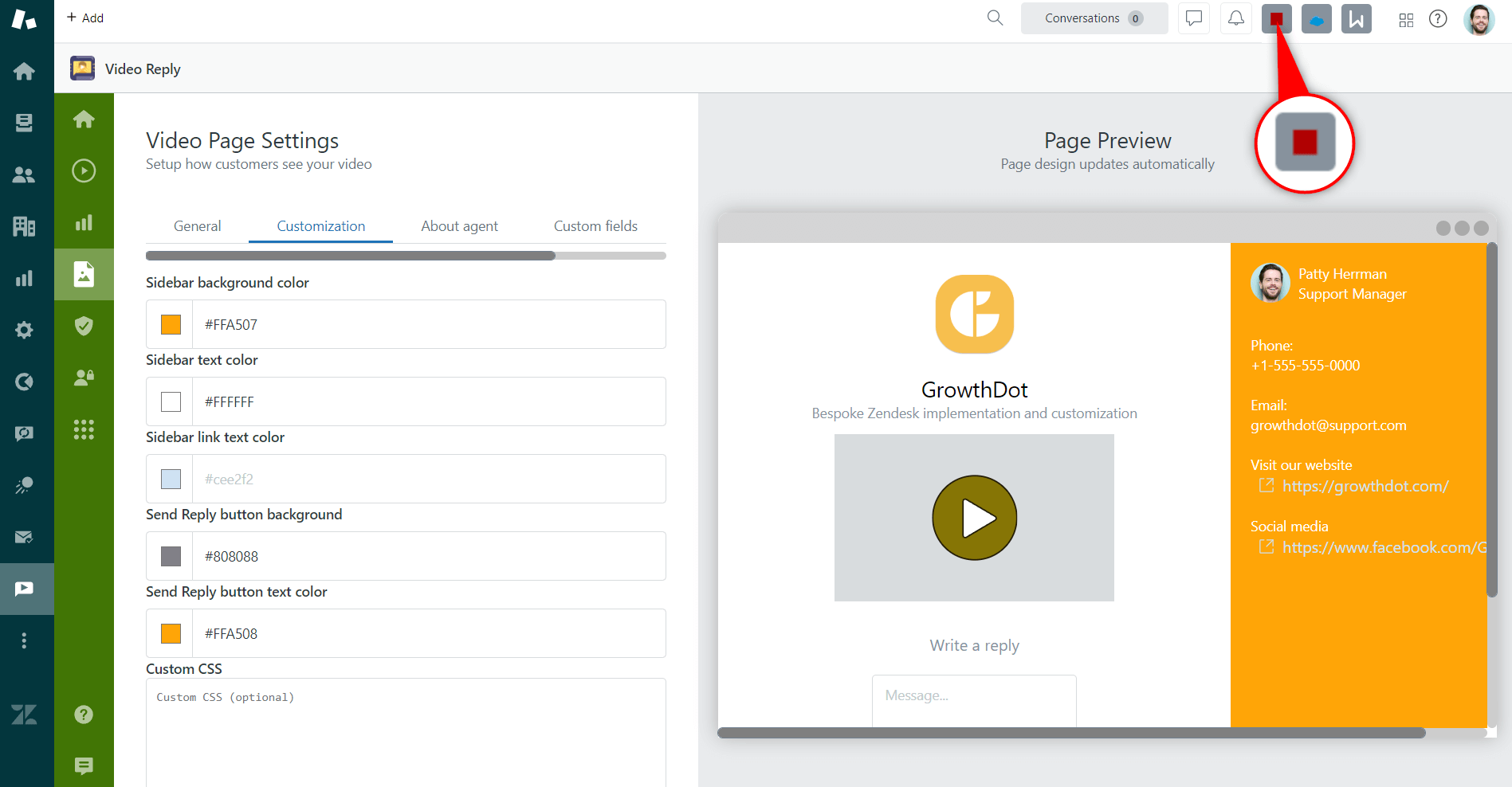
Auto Tag Integration in Tickets
Previously, you could use tags to find and share your videos easily. But we've taken it a step further. In addition to helping you keep your content organized, video tags can now be added to the ticket to enhance customer support performance.
All you need to do is choose a video from the Video library.
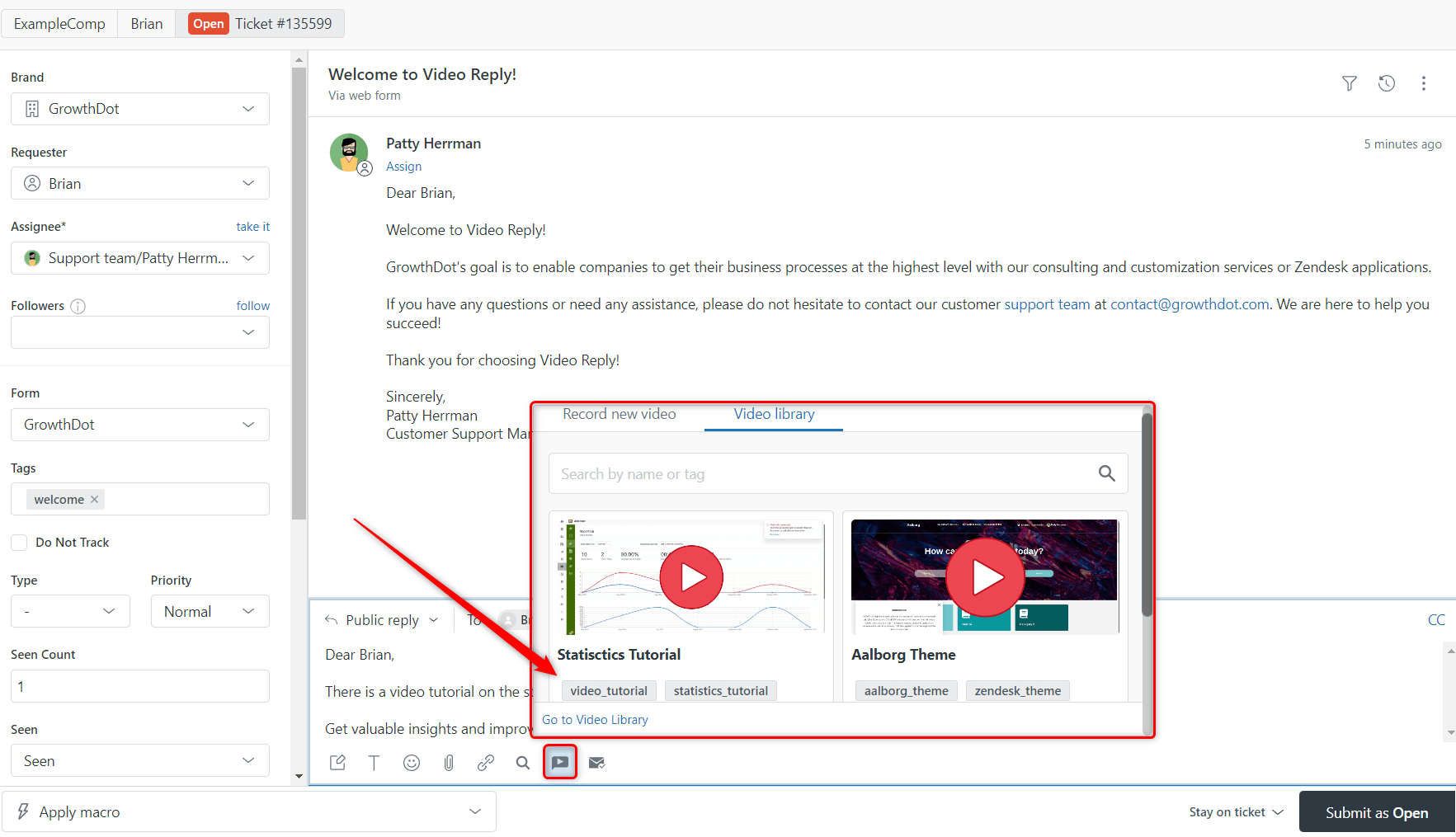
Or, you can record a new video and add tags to it.
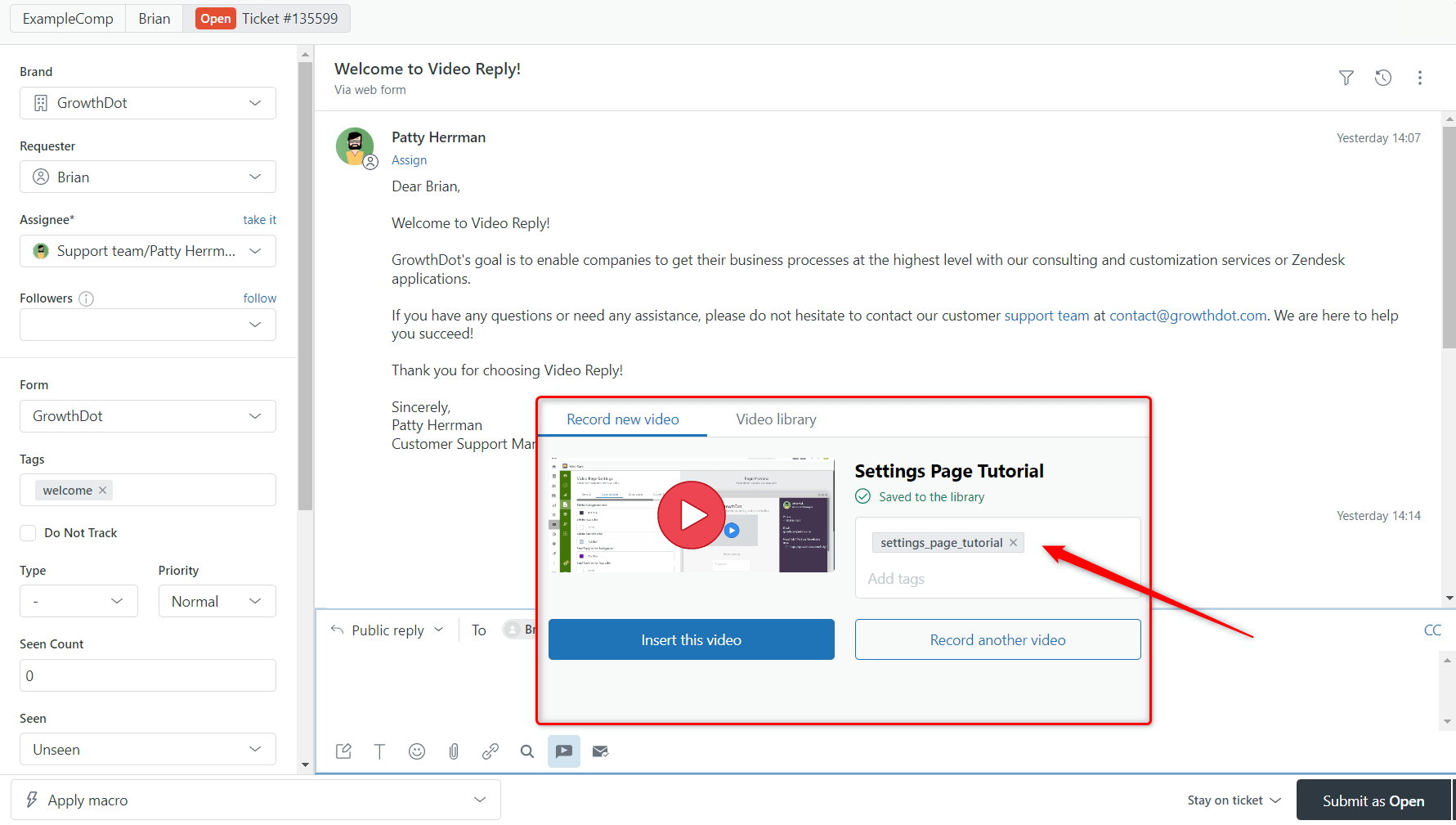
And when you send it to your customer, the video tags will be automatically included in the ticket.
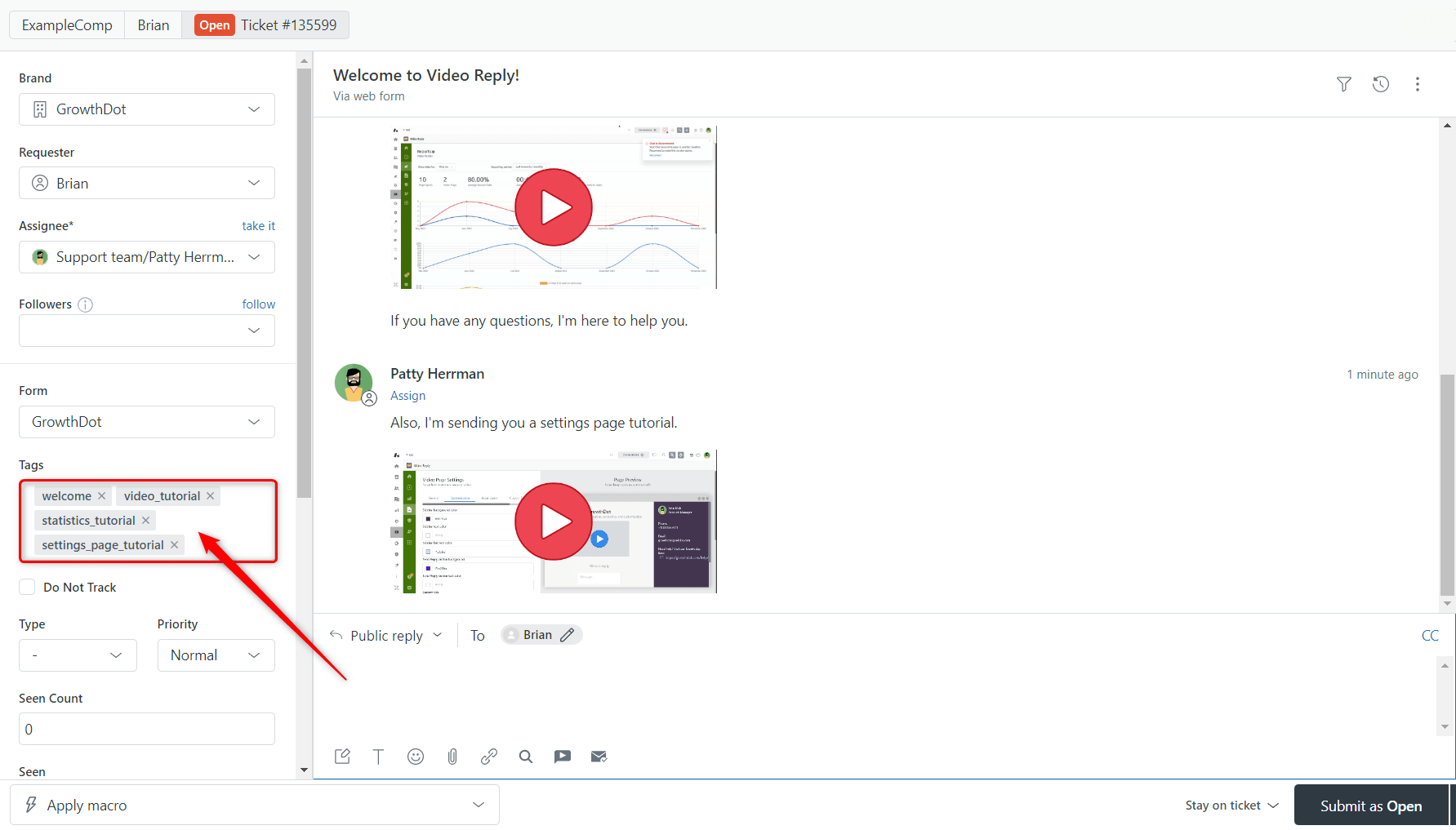
This way, your support team will have all the details they need right in the ticket. Whether you're answering a customer question or sharing a tutorial, tags make sure everyone's on the same page.
Edit the Recorded Video
We know how inconvenient to record a video without having the opportunity to remove unnecessary parts. So from now on, you can record a video tutorial for your client and edit it. To get started, click Edit > Trim Video under the recorded video.
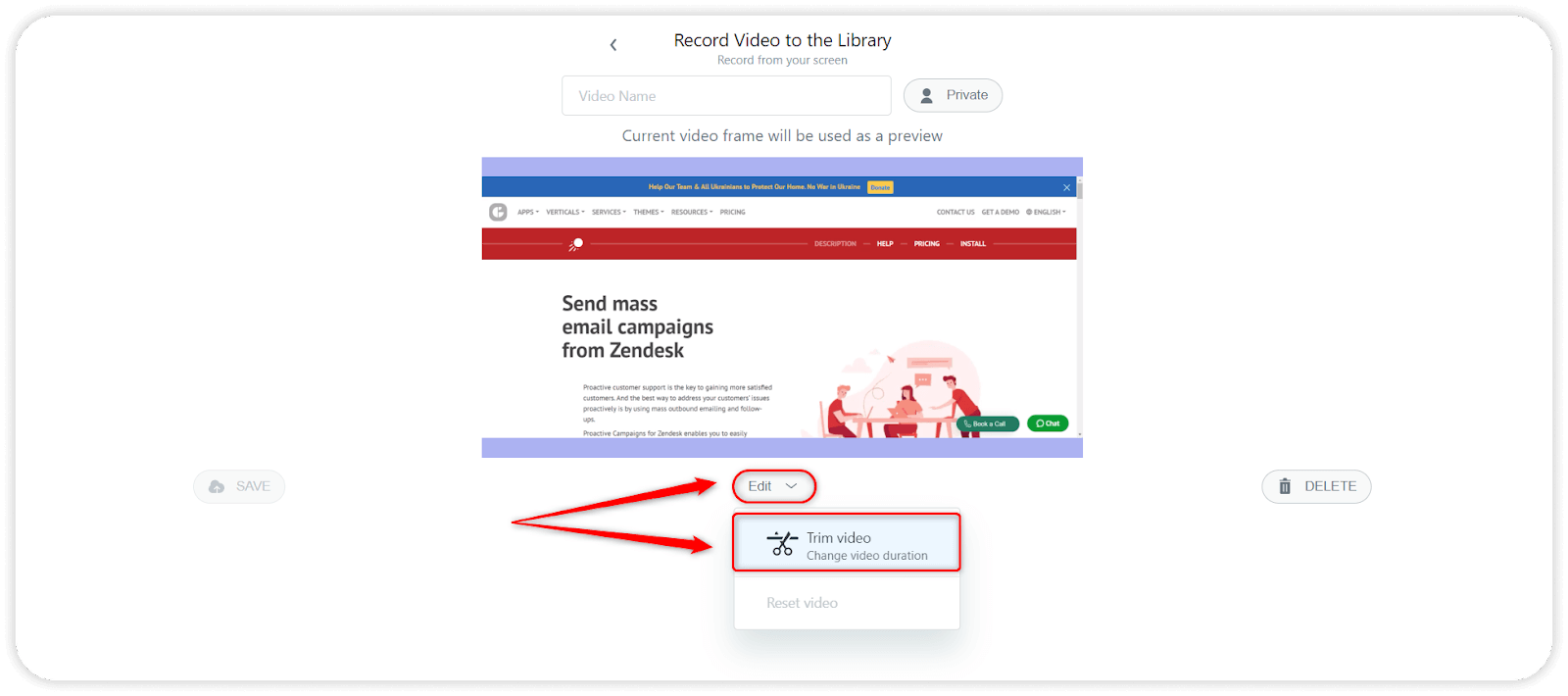
Then, in the opened modal window, use sliders to point out the area you want to show to a recipient. When you are done, name click Process, name the video, and hit Save on the left. Then, the video will be imported into the related ticket.
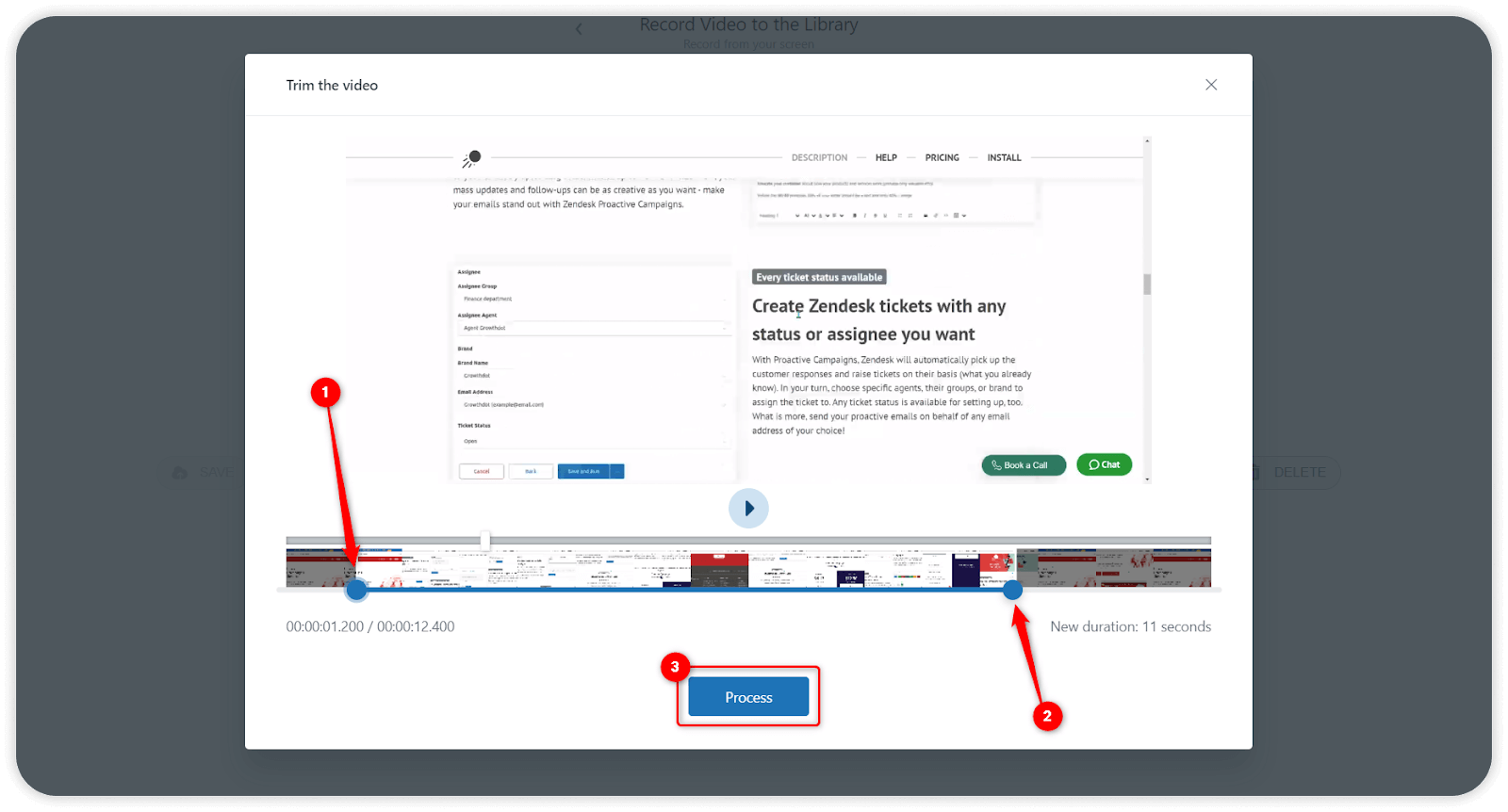
Free Application on Sandbox
The Video Reply for Zendesk now comes with a free Sandbox version that gives you more opportunities for campaign testing! All you need is to have the Zendesk test platform. To try how this out, contact our support team!
Configure Restriction Levels for Agents
If you need to segment the access for each agent, try our new feature - Access Control Management. It provides three access levels you can assign to your agents: Full access, Agent access (settings restricted), and None access. Besides, with access management, you will be able to set what access level gets new agents and change the current restrictions for them individually. To get started, click the Access Control Management icon on the app's sidebar and set the required permissions.
![]()
Video Preview Customization - the Play Button
On the Video Page Settings, you will find a newly added tab called Video Preview. Thanks to it, you have more customization options, and now it regards the play button on the video preview. So, here you can:
- Change the circle size of the play button. Thus, drag the Circle size slider to the right or left to scale this up/down.
- Type circle color using Hex color codes.
- Set the fill color for the triangle.
Besides, you can leave the default setting if needed.
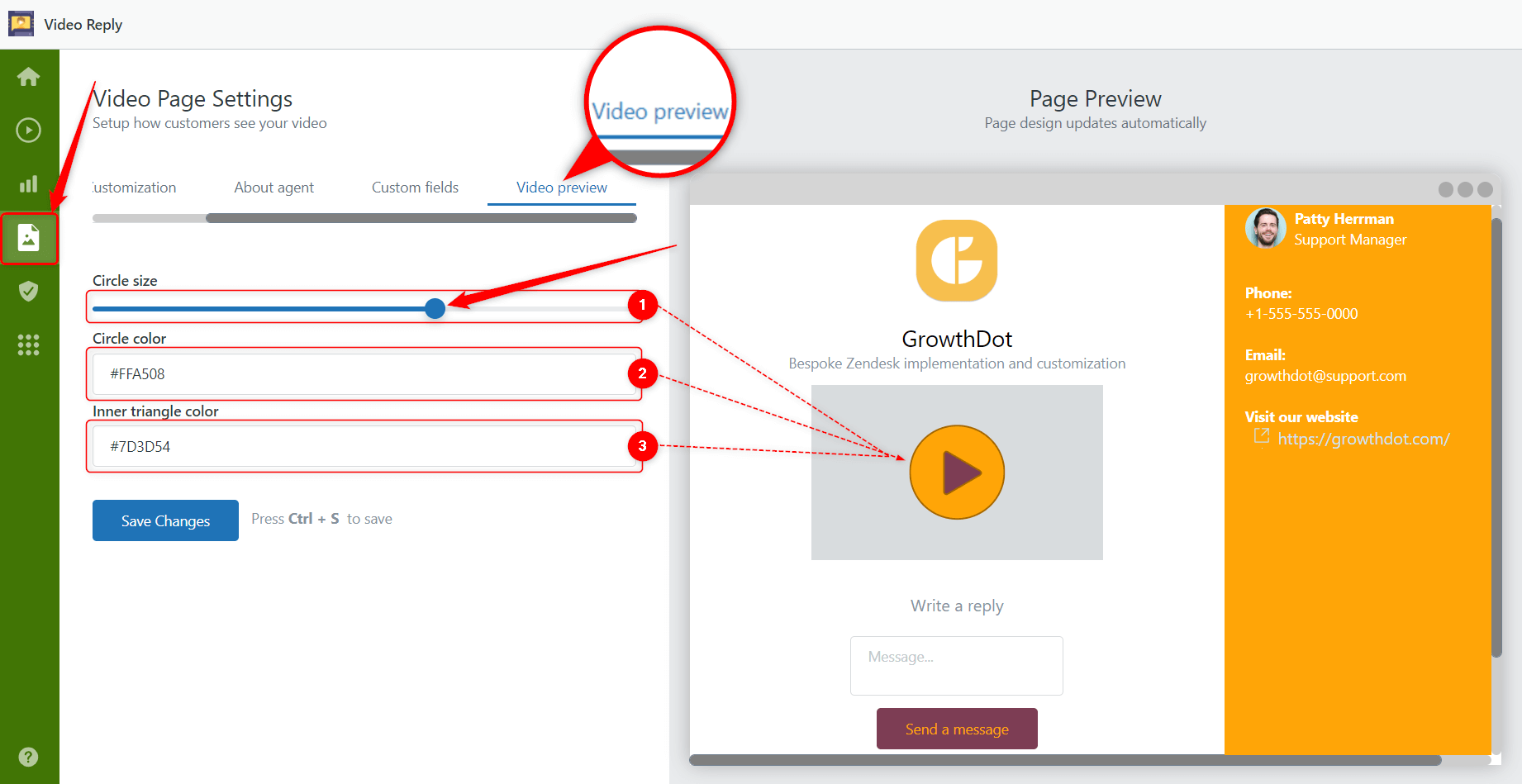
The Share option Extended
Now, the Video Reply app provides a wide range of sharing options. Besides, you can also use filters to find necessary videos on the Video Library page or change the view mode for convenient work. So, if you want to share a single video or bulk videos with your agents, go to the Video Library page, select the view mode (if needed), and checkmark the videos you will share. Besides, the app shows the Select all button after you put your first checkmark. So, click it if you should select all items to share.
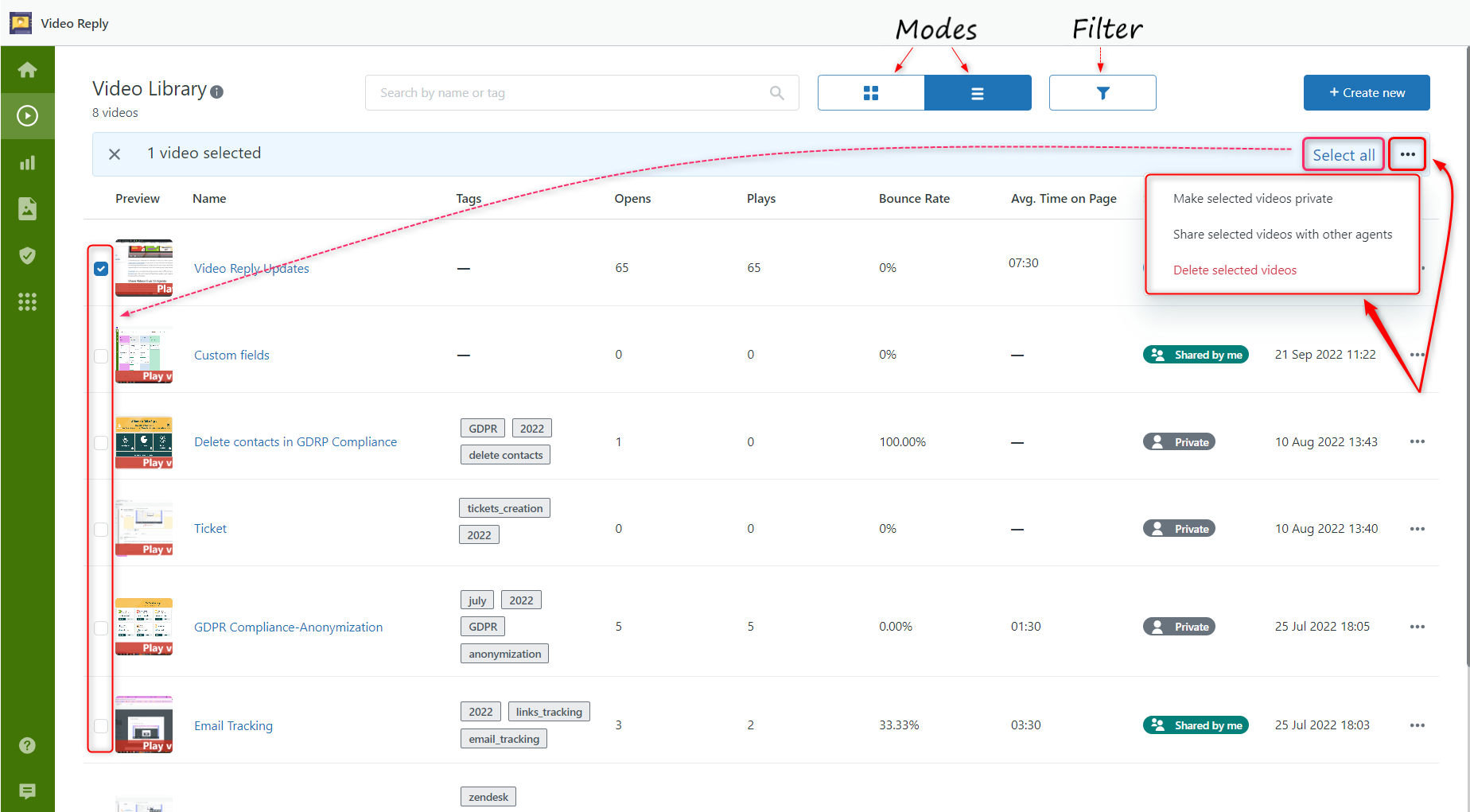
The Video Page Settings Improved
Branding is indeed an essential part of every business. Therefore, we added more customization elements for the Video page Settings to expand branding options. Except for standard settings like page and text color configurations and providing necessary company information, you can set your brand logo.
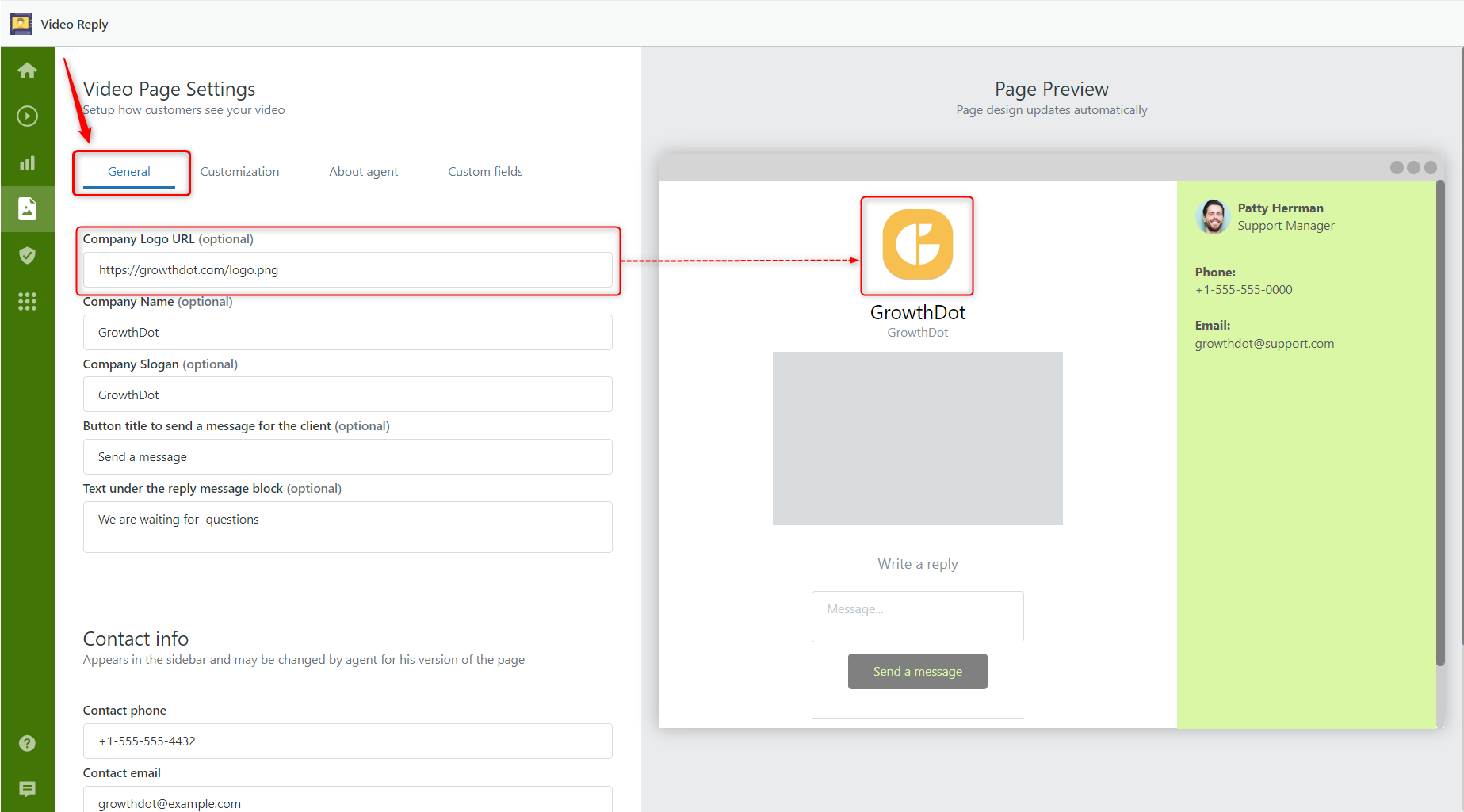
Besides, easily create custom fields using values and add links to make the Video Page more informative. Just go to the Custom fields tab and extra text or insert a link.
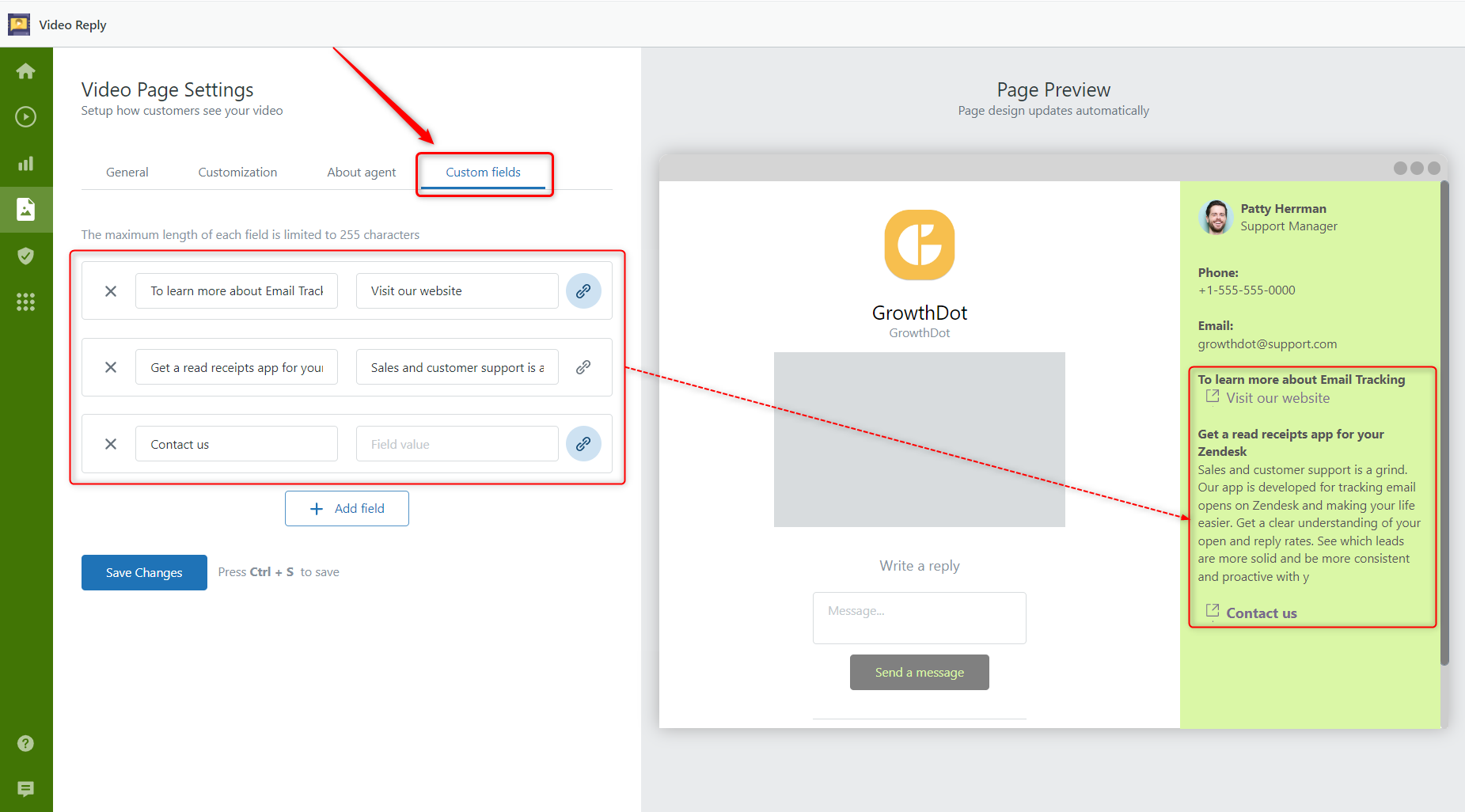
Share Videos Over All Agents
Did you face a situation when you recorded a video with the help of Video Reply, and your colleague needed to film almost the same tutorial for a customer? In this case, agents spend time creating the same content, which could be invested in supporting other customers.
Then, a Share feature will definitely come in handy. For example, before you start recording a video from a ticket, you can set the Share option via clicking on the Private button that turns on the Shared button.
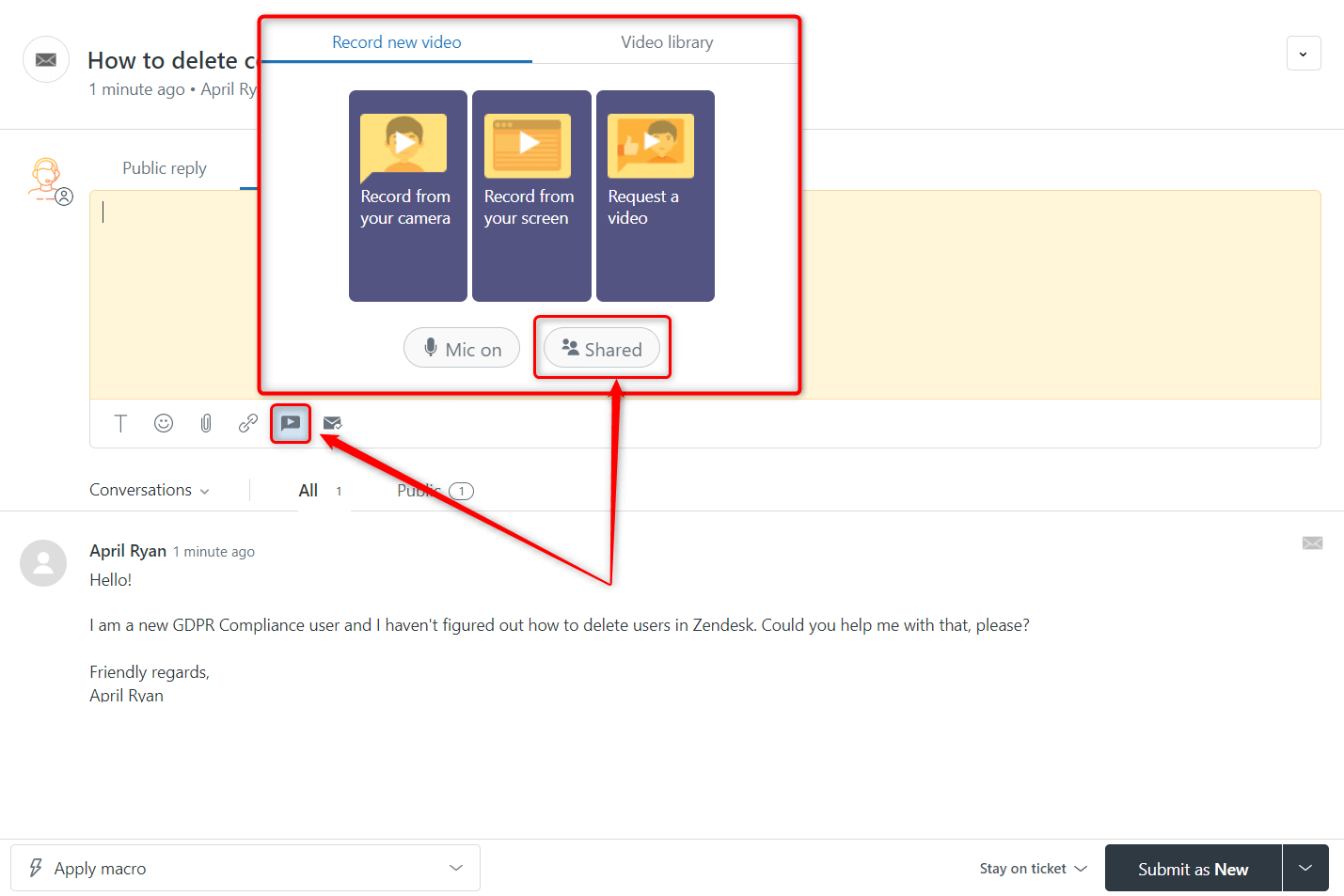
Then, this video will be marked (tagged) with a blue icon, and other agents will be able to use it at work.
![]()
Besides, share a video directly from the Video Library via clicking on the toggle Share the video with other agents under it.
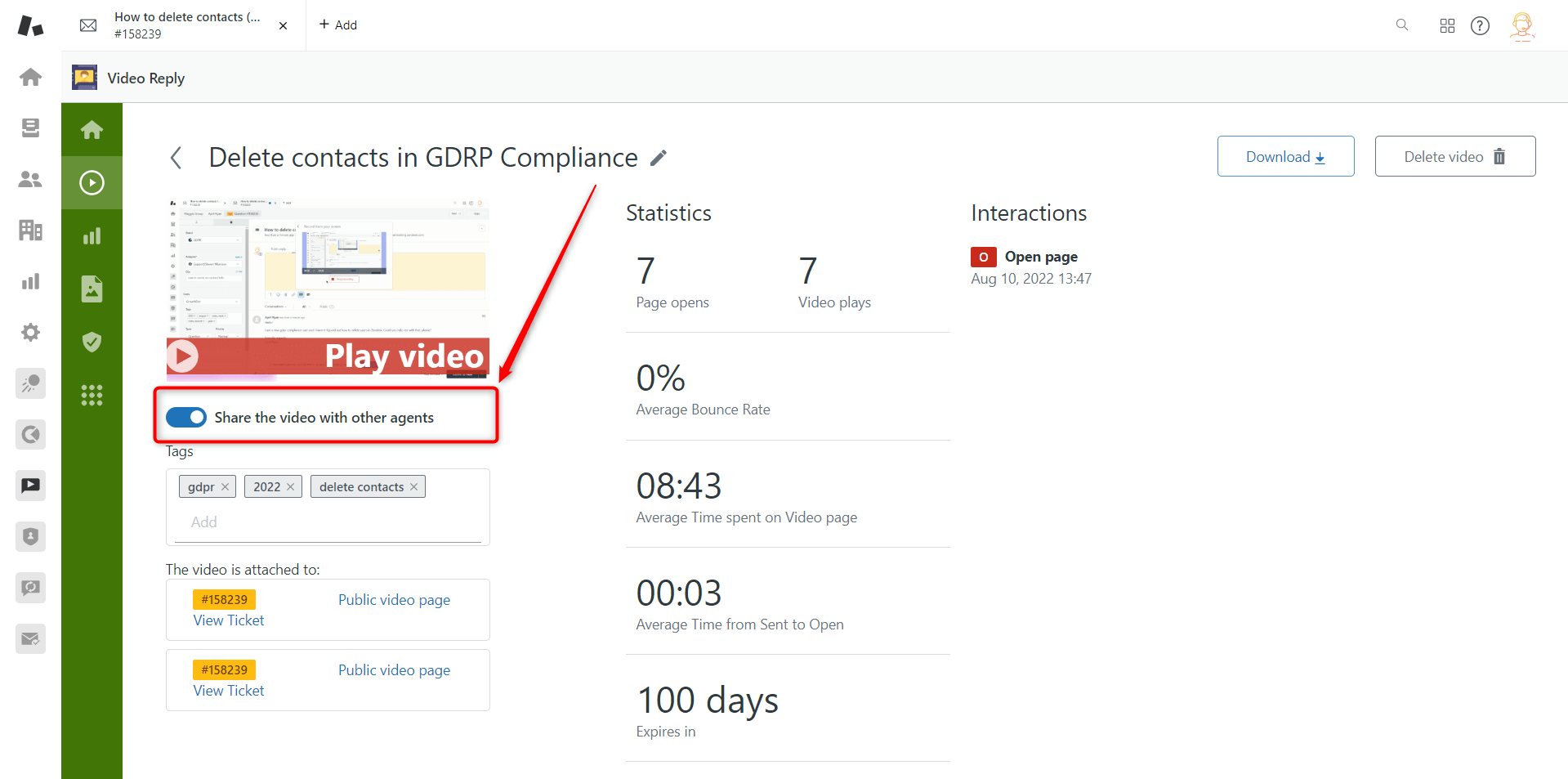
Rich your Zendesk with our Apps
Growthdot takes care of all Zendesk users and creates awesome applications to satisfy almost every need of customer support representatives. You can make the most of using them together, as even some of our add-ons integrate with each other to provide more beneficial features. For example, synchronizing with Email Tracking, Proactive Campaigns becomes a robust marketing tool that shows the open rate and not only. In turn, GDPR Compliance keeps personal users' data safe and helps you follow different types of data protection legislation. Besides, other apps such as CRM and Deals, and UpChat might substantially relieve your Zendesk interaction.
By the way, we offer services and themes for Zendesk. So, contact our support team if you want to customize the platform or to be more comprehended with Zendesk's work. We will tell you Zendesk tips and tricks and transform your desires/suggestions into new Zendesk features.